windowsXP怎么设置打印机纸张大小 windowsXP设置打印机纸张大小教程
大家办公的时候肯定会用到打印机打印一些文章,那么在使用xp系统的时候怎么设置打印机纸张大小呢,小编下面就给大家带来xp电脑设置打印机纸张大小的具体步骤。
具体步骤如下:
1.我们首先打开"打印机"页面,选中要设置的打印机,然后点击打开页面上方的"打印机属性";
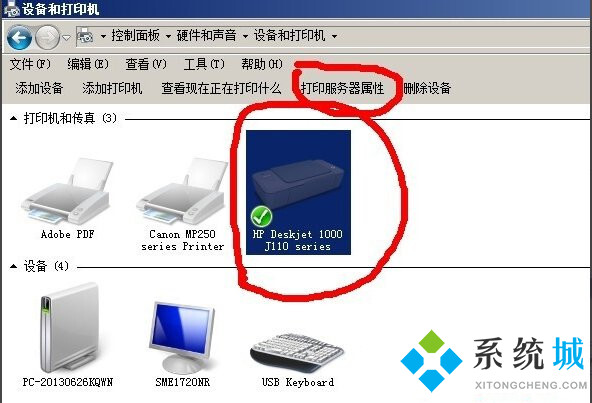
2.点击切换到上方"表单"页;
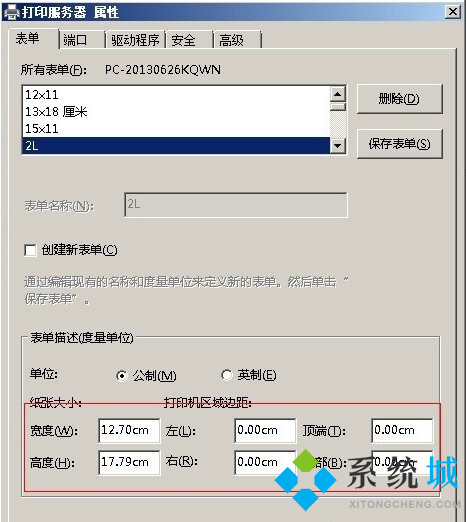
3.在表单页下方勾选"创建新表单",然后我将"宽度"和"高度"分别设为"26"、"13","打印机区域边距"可根据需要调整,设置好后点击"保存表单";
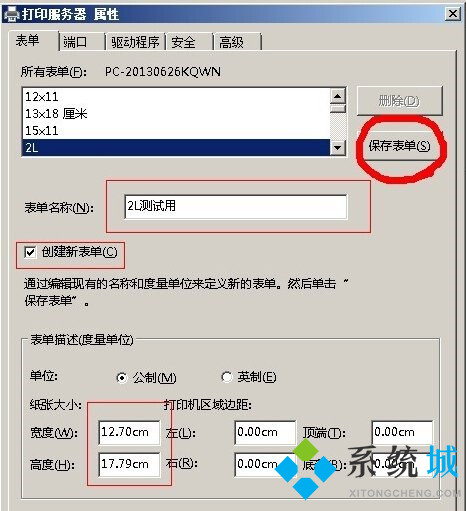
4.然后我们打开切换到"打印机属性";
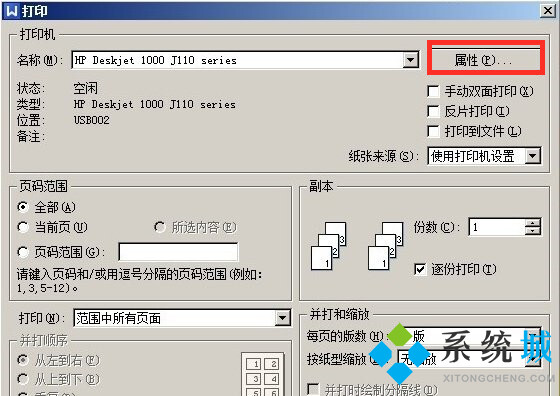
5.点击"上方纸张/质量"后进入下方"高级";
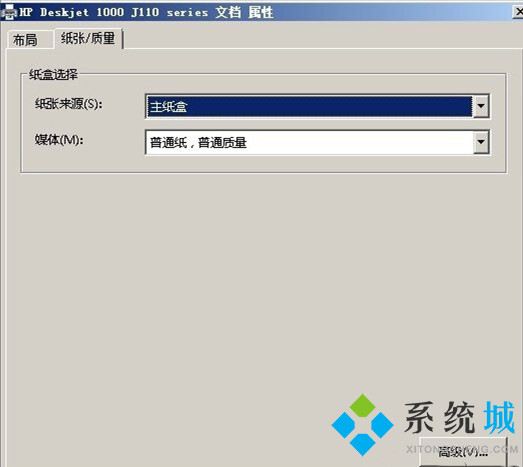
6.在这里的"纸张规格"下拉就能选择我们刚才设置的纸张大小了。
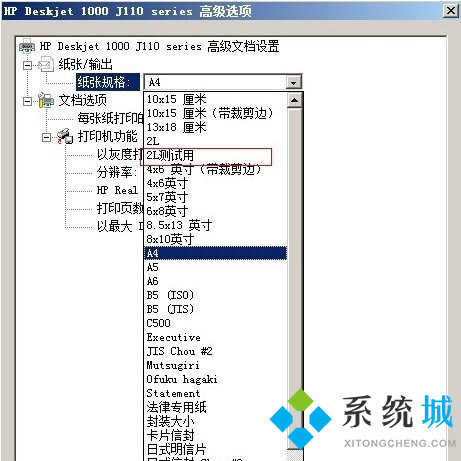
以上就是windowsxp设置打印机纸张大小的具体步骤,希望能帮助到大家。
我告诉你msdn版权声明:以上内容作者已申请原创保护,未经允许不得转载,侵权必究!授权事宜、对本内容有异议或投诉,敬请联系网站管理员,我们将尽快回复您,谢谢合作!










