Win10系统如何让任务栏点击“文件夹图标”后打开的是“此电脑”【图文】
使用过win10系统的用户会发现,当我们点击Win10系统任务栏中“文件夹图标”时会打开“快速访问”窗口,其中罗列了常用文件夹和最近使用过的文件,对一些用户来说是比较方便的,不过很多功能也有两面性,如果电脑别人也在使用,那么展示“快速访问”显然也会泄漏斧隐私,其实我们可以设置一下,让点击后打开的是“此电脑”,此电脑是在Win10中微软改名部的最新作品。微软认为这么多年以来,这台电脑的中文翻译一直不够到位,所以用最直接最精简的称呼方式来命名“此电脑”。下面跟小编一起来看看Win10系统如何让任务栏点击“文件夹图标”后打开的是“此电脑”!
操作步骤:
1、打开“此电脑”或“文件资源管理器”,然后点击上面的“查看”—然后点“选项”;
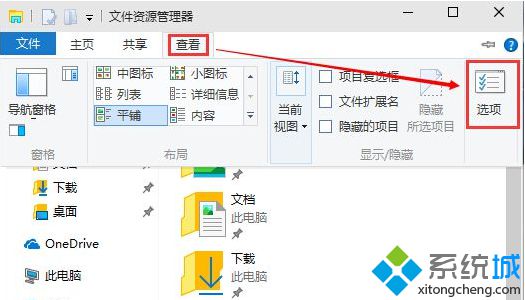
2、在“文件夹选项”中将“打开文件资源管理器时打开”将“快速访问”换成“此电脑”,然后确定;
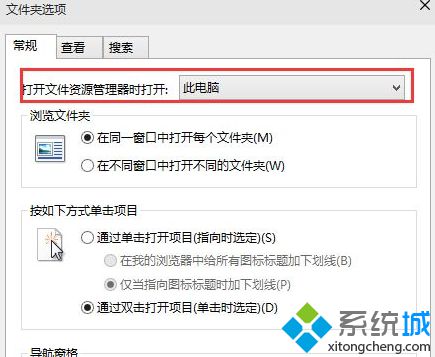
确定后再点击“文件夹图标”后打开的就是“此电脑”也就是win10中的“我的电脑”这样子。当然你想复原的话再到文件夹选项中重新设置即可。更多精彩内容欢迎继续关注系统城www.xitongcheng.com!
我告诉你msdn版权声明:以上内容作者已申请原创保护,未经允许不得转载,侵权必究!授权事宜、对本内容有异议或投诉,敬请联系网站管理员,我们将尽快回复您,谢谢合作!










