Win10系统如何对磁盘碎片进行彻底清理优化
win10系统用户在操作使用电脑进行工作学习的过程中,电脑磁盘也会产生大量的垃圾文件和磁盘碎片,这些垃圾文件和磁盘碎片不仅会占用磁盘空间容量,还会影响到系统运行速度,遇到这种情况我们应该怎么办呢?其实我们可以手动对win10系统的磁盘碎片进行彻底清理优化,下面一起来看看吧!
方法如下:
1、鼠标右键点击win10系统“计算机”图标,选择“管理”选项;
2、在打开的计算机管理窗口中找到存储-磁盘管理选项;
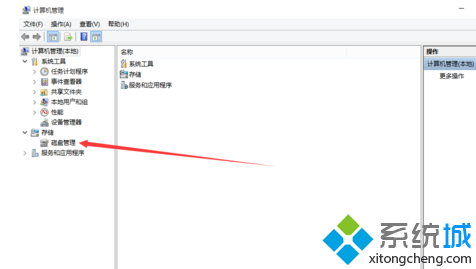
3、点击存储中的磁盘管理选项,在右边主体窗口中显示出本机所有的磁盘空间;
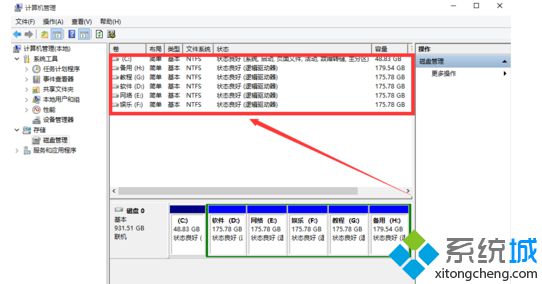
4、选中C盘单击鼠标右键选择属性选项,进入本地磁盘(C:)属性;
5、点击磁盘清理弹出C盘的磁盘清理界面,把要删除的文件都选中,点击确定开始删除;
6、在本地磁盘(C:)属性界面中,选择工具选项,找到对驱动器进行优化和碎片整理选项;
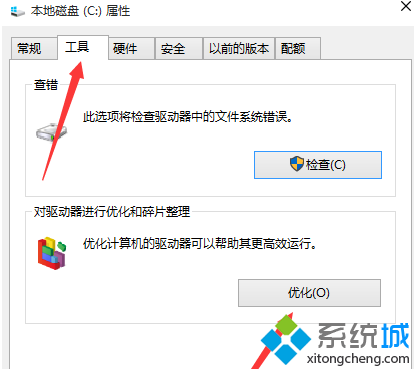
7、左键单击优化选项,弹出优化驱动器界面,选择C盘,单击分析选项对C盘的磁盘碎片进行分析;
8、碎片分析完成之后,选中C盘直接点击优化,开始对C盘空间的碎片进行整理删除;
9、C盘碎片整理完成之后,根据整理C盘的步骤,来依次整理其他的磁盘空间。
Win10系统如何对磁盘碎片进行彻底清理优化的方法就介绍到这边,如果您还在为怎么清除系统中的垃圾文件和磁盘碎片而发愁的话,不妨学习下该教程,相信能够帮助到大家!
相关教程:电脑太卡如何彻底清理如何手动清理电脑无用文件硬盘磁盘碎片怎么清理优化磁盘驱动器有什么好处如何磁盘碎片处理我告诉你msdn版权声明:以上内容作者已申请原创保护,未经允许不得转载,侵权必究!授权事宜、对本内容有异议或投诉,敬请联系网站管理员,我们将尽快回复您,谢谢合作!










