win10 预览版10159如何开启Hyper-V详细步骤
win10系统自带了虚拟机,名为Hyper-V,如果我们需要在win10系统中添加一个虚拟机,直接在系统下开启就可以了。不过因为win10 10159版本系统较之前版本有一些新的变化,一些刚刚使用的用户还不知道如何正确开启。接下来,小编就向大家详细介绍win10 预览版10159如何开启Hyper-V详细步骤。
具体方法如下:
1、将鼠标移至开始图标,单击右键(注意:是右键,不是左键!!!);
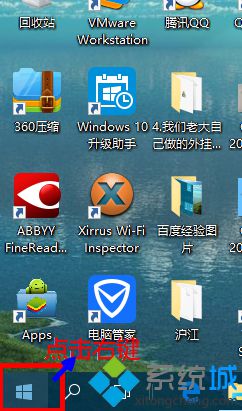
2、点击“控制面板”;
3、点击“程序”;
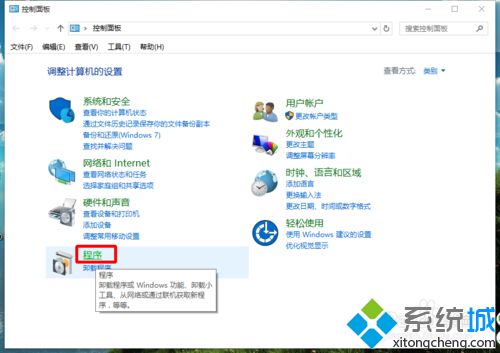
4、点击“启用或关闭windows功能”;
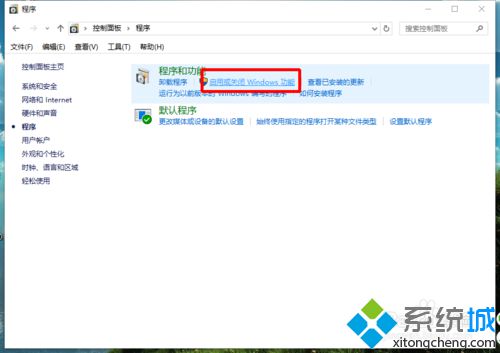
5、勾选“Hyper-V”,确定;
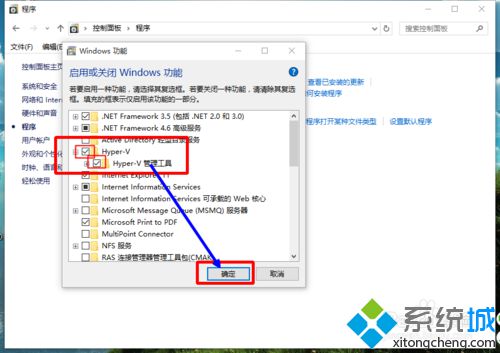
6、等待程序添加功能;
7、完成后,关闭,重启电脑;
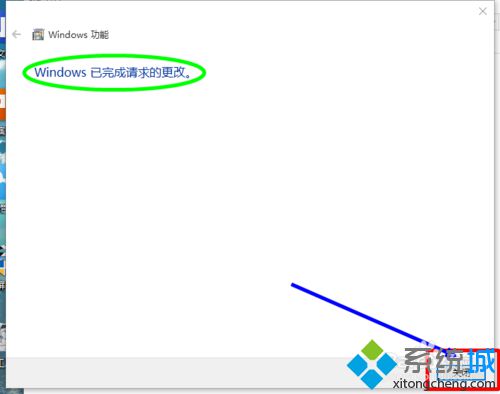
8、重启后,点击“开始”(注意:这次是左键!),选择所有程序;
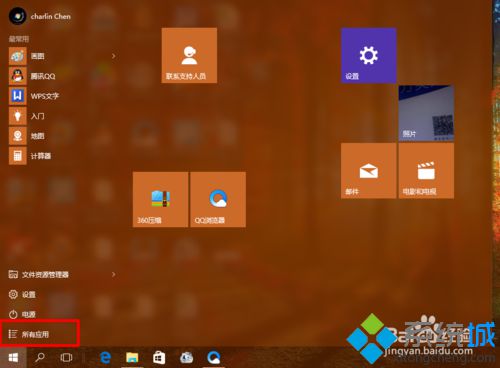
9、点击“windows管理工具”,在“windows管理工具”中可以看到Hyper-V;
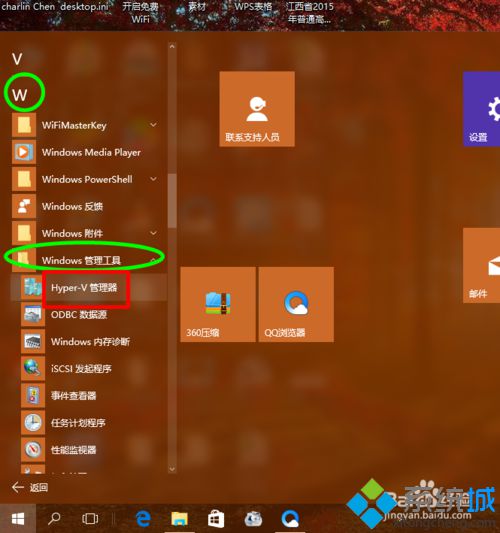
10、点击Hyper-V,即可进入其主界面。Hyper-V开启成功;
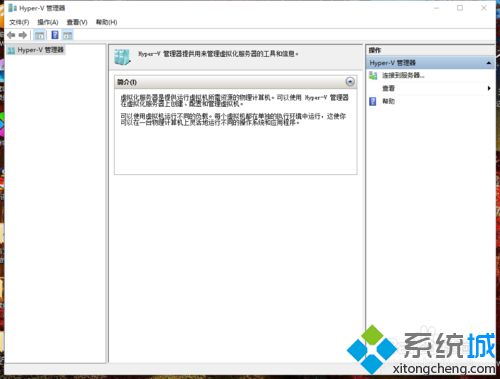
通过以上几个步骤的设置,我们就能在win10 10159版本上开启Hyper-V了,有需要开启虚拟机的用户不妨试试看。
相关教程:vt开启步骤我告诉你msdn版权声明:以上内容作者已申请原创保护,未经允许不得转载,侵权必究!授权事宜、对本内容有异议或投诉,敬请联系网站管理员,我们将尽快回复您,谢谢合作!










