win10系统下如何添加用户头像?windows10添加用户头像的方法
许多刚刚使用win10正式版的用户都不知道,在新系统中,我们其实可以自己添加个性化的头像,而且操作起来也很简单。接下来,小编就向大家分享windows10系统下快速添加用户头像的方法。
具体方法:
1、点击开始菜单,找到最上部的用户图标;
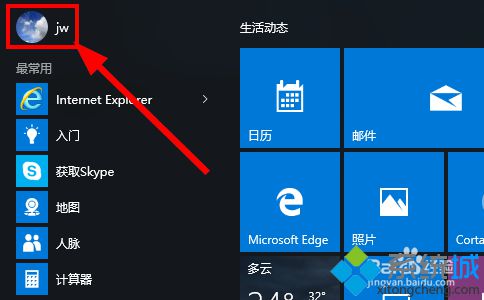
2、点击图标,在弹出的选项中点击“更改帐户设置”;
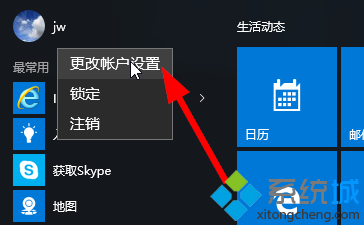
3、进入到帐户设置界面,在头像下面点击“浏览”从电脑中选择一张照片;

4、在弹出的文件选择框中,选择一张自己喜欢的照片作为头像;
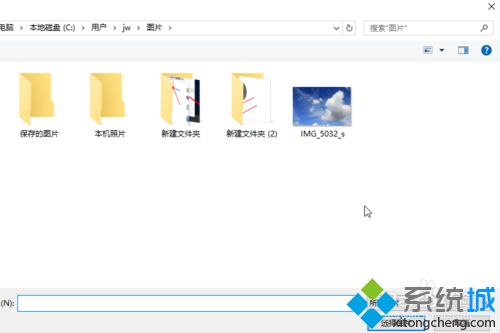
5、选择照片之后,然后查看实时效果,目前win10之支持圆形的头像,win10会保留最后选的三张照片;
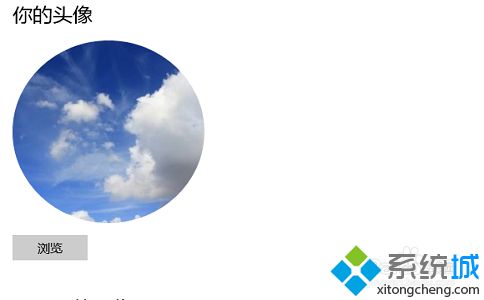
6、如果有摄像头的话,还可以现场拍一张照片作为头像,点击“摄像头”图标。

通过上面几个步骤的操作,我们就能在windows10系统中添加自定义的用户头像了。
相关推荐:
Win10系统下如何开启虚拟桌面【图文教程】
相关教程:win8如何更改用户头像win8怎么修改账户头像win7系统镜像添加驱动我告诉你msdn版权声明:以上内容作者已申请原创保护,未经允许不得转载,侵权必究!授权事宜、对本内容有异议或投诉,敬请联系网站管理员,我们将尽快回复您,谢谢合作!










