Win10正式版如何修改默认程序?Windows10设置默认程序的方法
最近,有位win10正式版用户反映自己每次想要某些图片时,双击打开时系统都是用自己不是很喜欢的默认程序打开的。那么,在win10正式版系统中,我们能否自己修改默认程序呢?接下来,小编就向大家分享Windows10正式版系统下修改默认程序的设置方法。
具体方法:
1、在桌面上同时按下“win+x”组合键,选择控制面板选项;
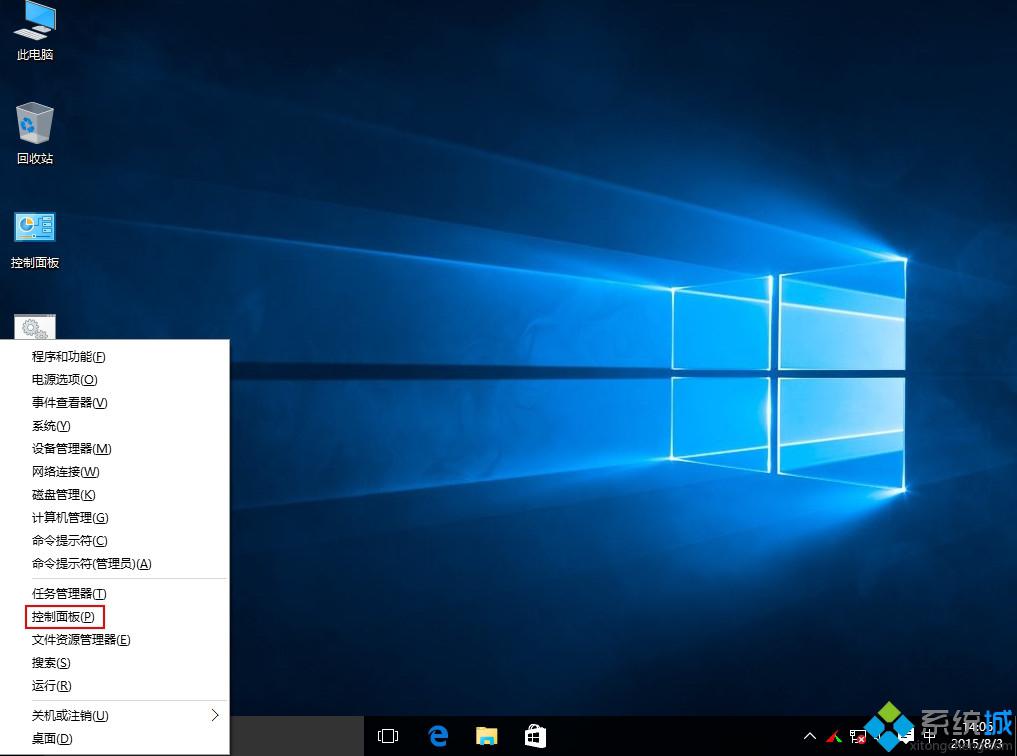
2、弹出控制面板的界面中,选择“程序”选项;
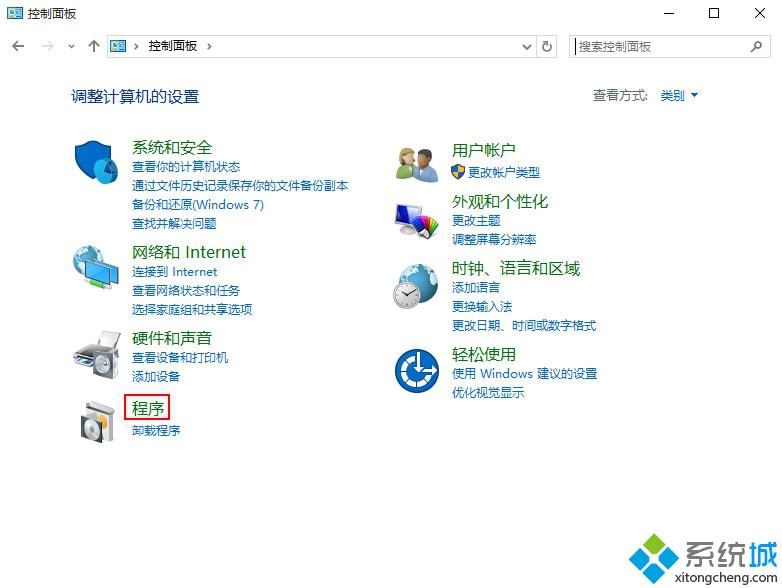
3、在程序界面选择“默认程序”选项;
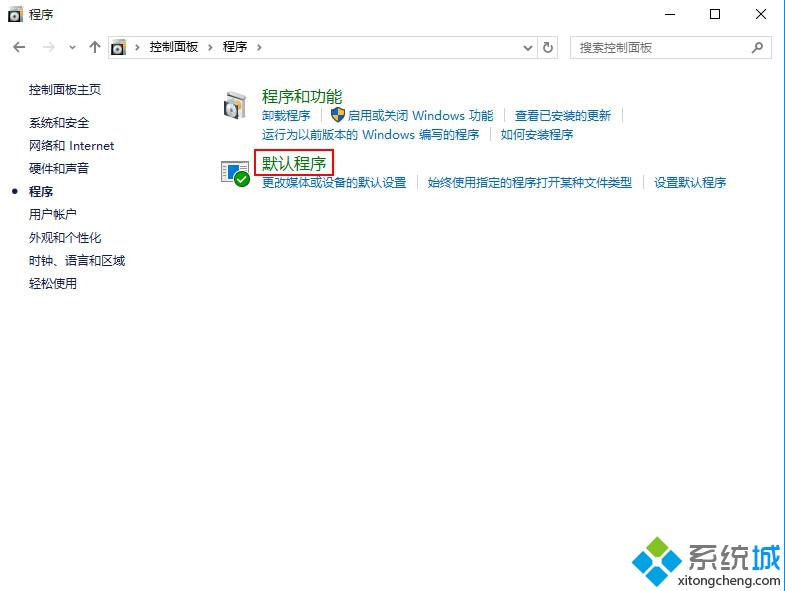
4、接着在默认程序界面选择设置默认程序;
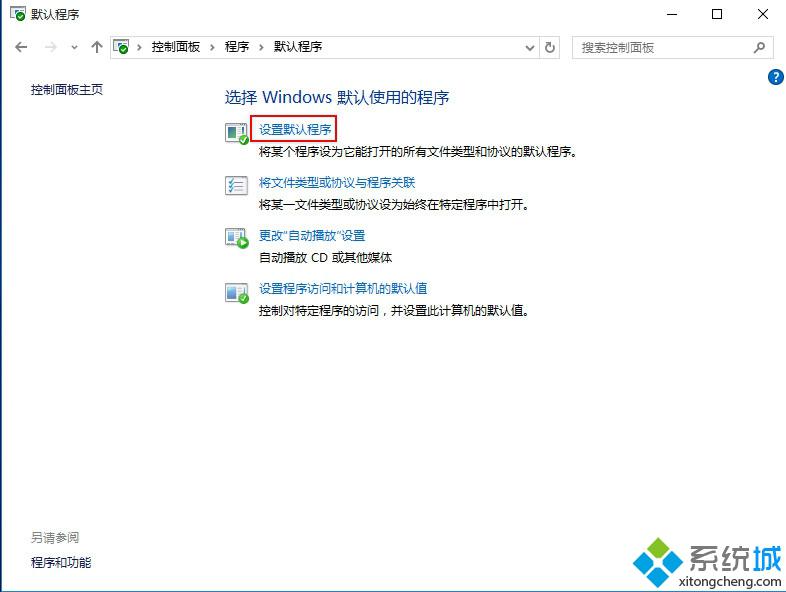
5、等待系统加载完成,首次加载可能需要1分钟不到;
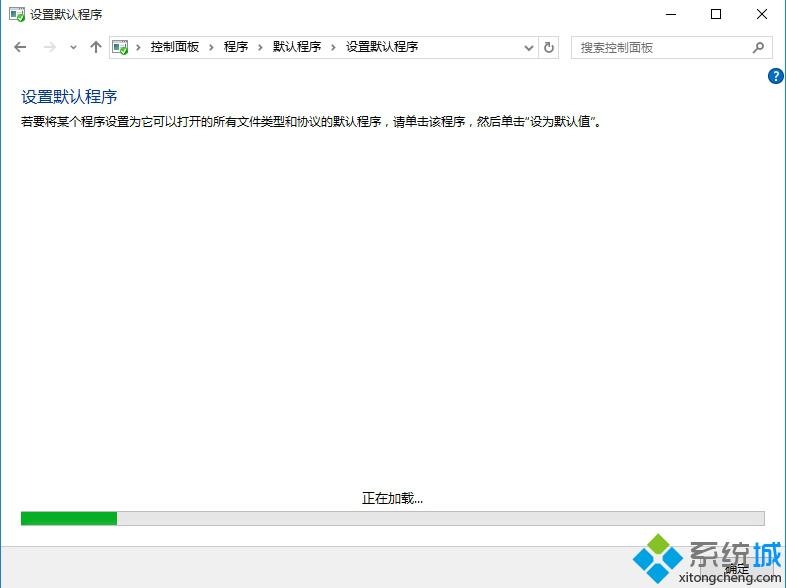
6、选择你想要设置的默认程序,点击“将此程序设置为默认值”,点击“确定”按钮即可。
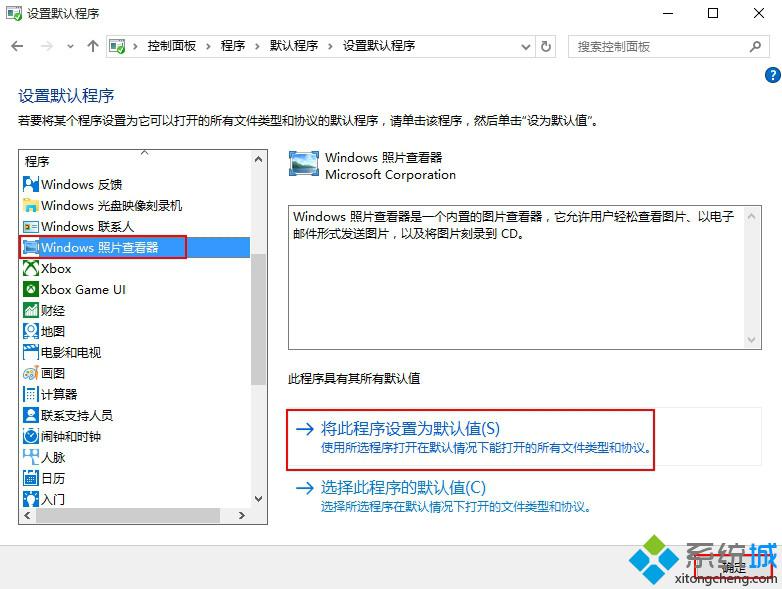
通过上面几个步骤的操作,我们就能在Windows10正式版系统中把自己比较喜欢的程序设置为默认程序了。想要了解更多win10系统相关资讯或windows10正式版下载信息的话,请时刻关注系统城。
相关推荐:
Win10系统从默认应用选择浏览器的详细设置方法
相关教程:WIN10更改默认程序打开方式怎么清除默认打开方式默认程序设置修改默认的粘贴方式windows系统默认编码我告诉你msdn版权声明:以上内容作者已申请原创保护,未经允许不得转载,侵权必究!授权事宜、对本内容有异议或投诉,敬请联系网站管理员,我们将尽快回复您,谢谢合作!










