Win10系统剪裁视频功能怎么用?windows10剪裁视频功能使用方法介绍
最近,有不少Win10正式版用户向小编咨询新系统上是否有好的视频剪切软件。答案是肯定的。我们只要利用Win10系统中的“照片”就可以快速实现剪裁视频操作。接下来,小编就向大家介绍windows10系统剪裁视频功能的使用方法。
具体方法如下:
1、右击要进行剪辑的视频文件,从弹出的右键菜单中选择“打开方式”-“照片”项进入。如图所示:
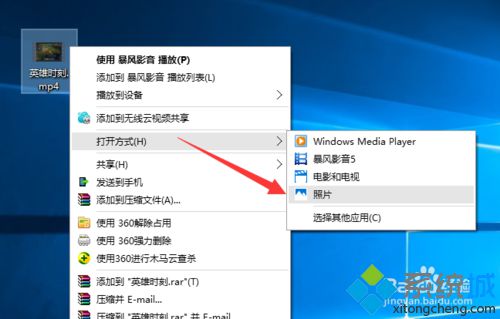
2、此时将利用在“照片”程序中播放当前视频文件,暂时视频的播放操作,将鼠标移动到播放窗口最上方,找到“剪裁”按钮点击。
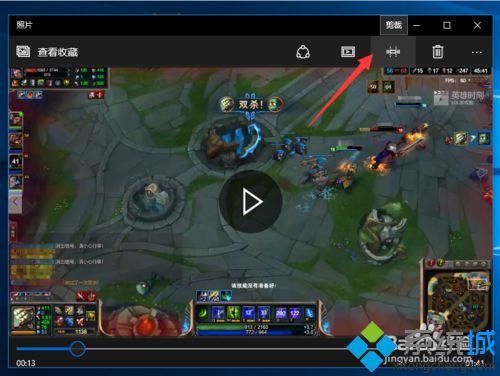
3、接下来将自动进入“视频剪裁”界面,在此界面中,通过调整“起始滑块”和“终止滑块”来设置要剪裁的视频范围。同时可以通过滑动播放指针来查看剪裁效果。
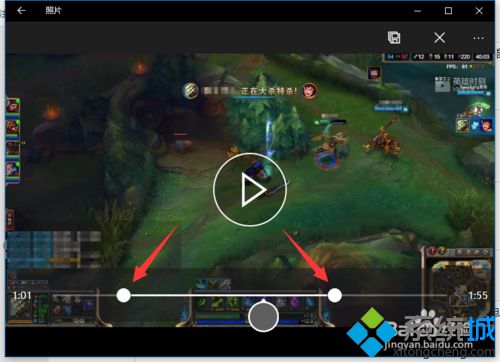
4、待设置完成要剪裁的视频片段后,点击右上角的“保存副本”按钮,此时将自动在当前文件夹中保存所剪裁的视频副本。
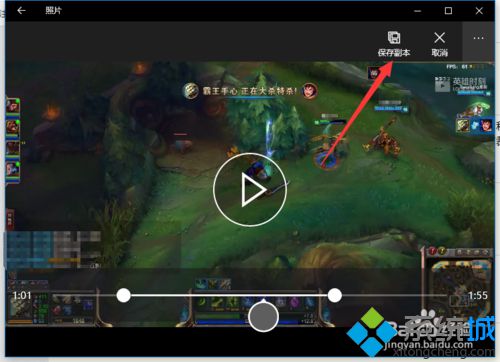
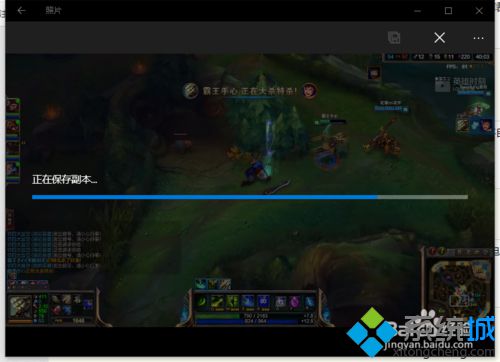
5、保存完成后,就可以在与视频同一文件夹中找到已剪裁完成的视频文件啦。如图所示:

6、接下来与大家分享一下“电影和电视”工具的使用方法:
点击Win10桌面左下角的“Windows”按钮,从打开的扩展面板中找到“电影和电视”工具点击运行。如图所示:
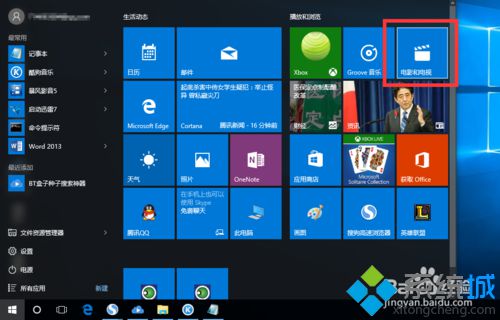
7、从打开的“电影和电视”程序主界面中,点击“添加一些视频”按钮,利用此方法将需要进行处理的视频添加到视频库中。
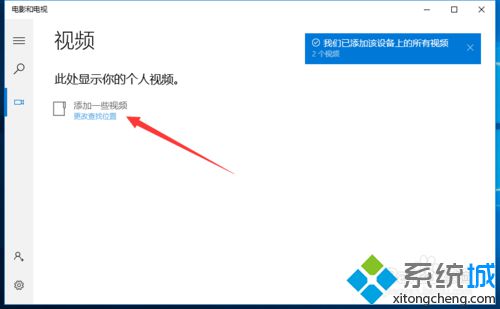
8、此时将打开如图所示的“视频”界面,点击此界面中的“+”(添加视频)按钮即可选择视频所在的文件夹。
9、从打开的“添加视频”窗口中,选择要处理的视频所在的文件夹,点击“将此文件夹添加到视频”按钮。
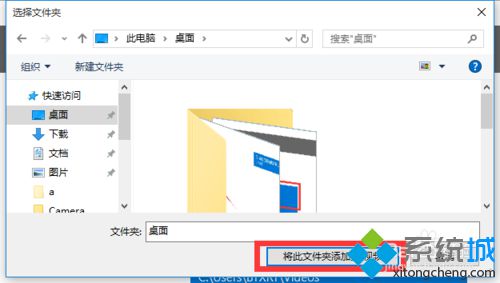
10、待完成了文件夹的添加操作后,将显示如图所示的界面,此时点击“已完成”按钮返回“电影和电视”主界面。
当然,在此界面中还可以删除视频文件夹。
11、从返回的“视频”界面中,可以查看到当前所添加的所有文件夹中的视频文件,在此直接点击要进行剪辑的视频播放界面。
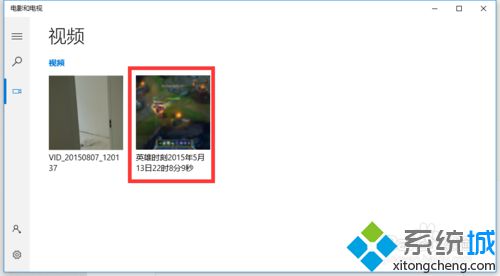
以上就是windows10系统剪裁视频功能的使用方法介绍。感兴趣的用户,赶紧按照小编的方法操作看看吧!
相关推荐:
如何使用Win10系统的回退功能【图文教程】
Win10系统全新功能管理入口卸载可选功能的方法【图文】
我告诉你msdn版权声明:以上内容作者已申请原创保护,未经允许不得转载,侵权必究!授权事宜、对本内容有异议或投诉,敬请联系网站管理员,我们将尽快回复您,谢谢合作!










