Win10系统如何设置双屏显示?windows10设置双屏显示的方法
对于需要多程序频繁切换的win10系统用户来说,最佳的选择就是让电脑用两个显示屏显示。那么,我们该如何操作呢?接下来,小编就向大家分享Win10系统下设置双屏显示的具体方法。
具体方法如下:
1、首先确认笔记本包含外接的显示端口,比如VGA,HDMI等。这样便于外接显示器,实现双屏显示。

2、连接上外接显示器,这样硬件方面就具备了双屏显示的条件了。

3、接下来是软件的设置。可以使用快捷键进行配置,比如dell的快捷键是fn+f1,不过因为笔记本不同快捷键也不同。因此介绍软件的配置方法。打开控制面板中设置选项,查看显示设置,如图所示。
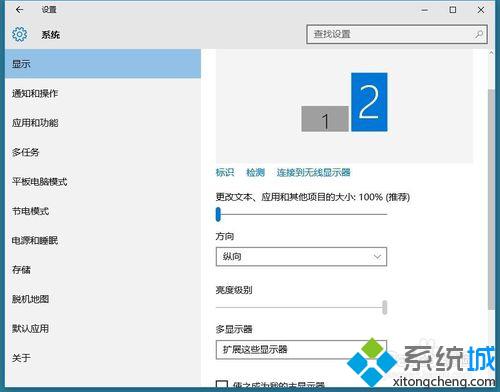
4、配置多显示器的方式为扩展这些显示器。选中第二显示器后就可以设置显示器的显示参数了。
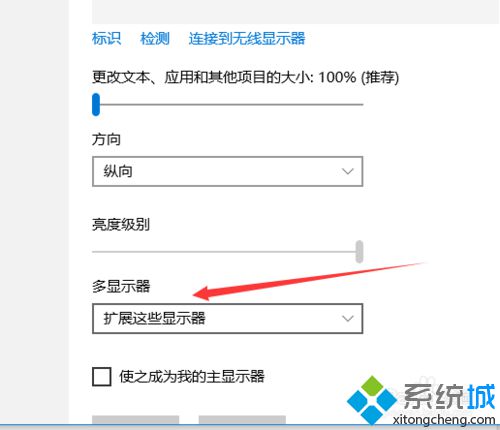
5、保持以上的配置信息,双显示屏显示win10界面就出现了。不仅显示内容扩展了,操作起来也是更加得心应手。连接好的实例如图。
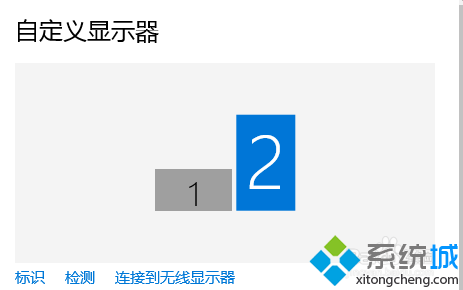
以上就是Win10系统下设置双屏显示的方法介绍了。想要了解更多win10系统相关资讯或w10正式版下载信息的话,请时刻关注系统城。
相关推荐:
Win10系统如何设置屏幕翻转详细步骤
相关教程:电脑如何设置分屏显示电脑如何装双系统cf win10 设置全屏win10双显卡开机黑屏win10安装xp双系统我告诉你msdn版权声明:以上内容作者已申请原创保护,未经允许不得转载,侵权必究!授权事宜、对本内容有异议或投诉,敬请联系网站管理员,我们将尽快回复您,谢谢合作!










