win10系统如何添加五笔输入法?windows10添加五笔输入法的方法
最近,有不少win10系统用户反映自己因为个人习惯一直都在使用五笔输入法,可是升级win10系统后,却无法找到五笔输入法。那么windows10系统下该怎么添加五笔输入法呢?接下来,小编就向大家分享具体方法。
具体方法如下:
1、win10安装完成后,缺省只有一个拼音输入法,让我们来加点料吧,选择<控制面板>打开,然后选择右侧的更换输入法。
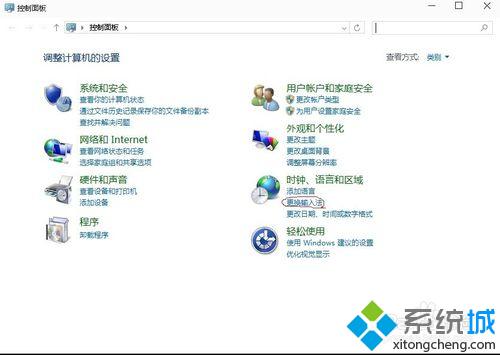
2、win10会自动进入到语言选项,现在只安装了一种语言,即简体中文;选择右方的<选项>按键进入。
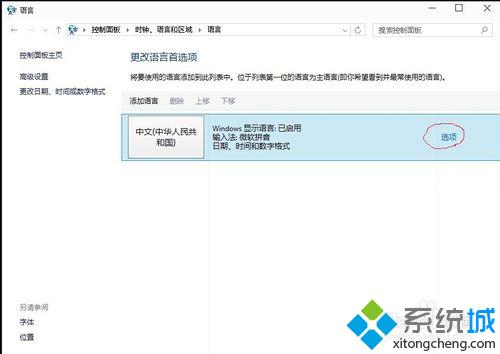
3、如下图,缺省只安装了微软拼音输入法,选择下方的<添加输入法>按键进入下一步。
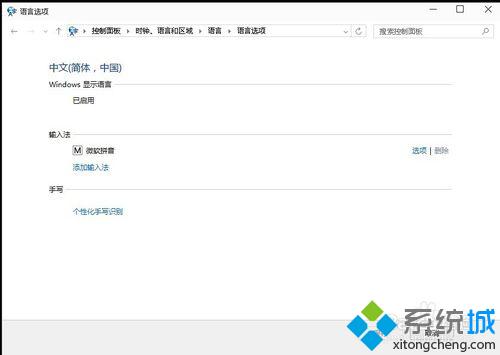
4、在下一步界面里,就看到除了已安装的微软拼音输入法,还有微软五笔可以添加,一共也只有两种,选中微软五笔后,选择添加。
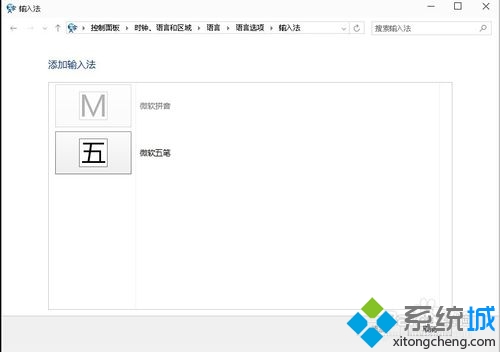
5、大功告成,输入法安装完毕了,在win10的右下角状态栏中,出现了五笔输入法的可选型,在win+空格键在两种中文输入法间切换。

以上就是windows10系统下添加五笔输入法的方法介绍了。如果你也是习惯使用五笔输入法的win10系统用户,那么不妨按照小编的操作看看。
相关推荐:
win10系统如何把输入法切换快捷键设置为Ctrl+Shift【图文教程】
相关教程:输入法win1086极品五笔输入法下载xp如何添加日语输入法win7添加日语输入法win10五笔输入法我告诉你msdn版权声明:以上内容作者已申请原创保护,未经允许不得转载,侵权必究!授权事宜、对本内容有异议或投诉,敬请联系网站管理员,我们将尽快回复您,谢谢合作!










