win10系统下如何修改电脑名称?windows10更改电脑名称的方法
有一些刚刚升级win10系统的用户反映自己觉得系统自带的电脑名称读起来非常难听,因此想要改个更有特色的名称,这该如何操作呢?接下来,小编就向大家分享windows10更改电脑名称的具体方法。
具体方法:
1、点击开始菜单,找到设置,点击设置按钮,进入设置窗体界面。
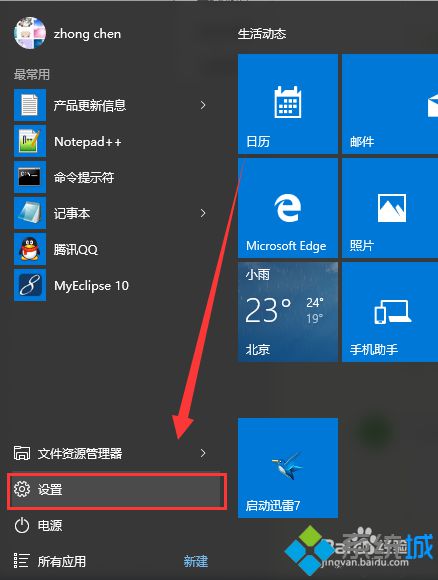
2、找到第一个,系统设置。点击进入系统设置的窗体界面上。
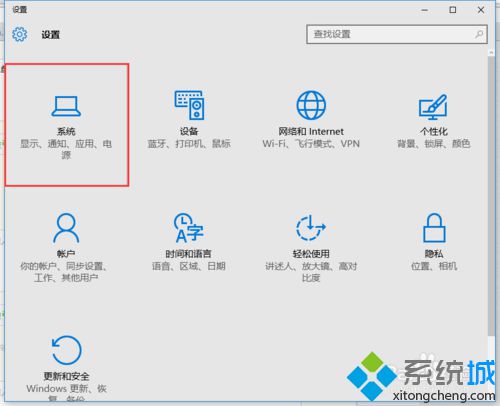
3、到最下面找到【关于】点击进入关于的窗体界面中。
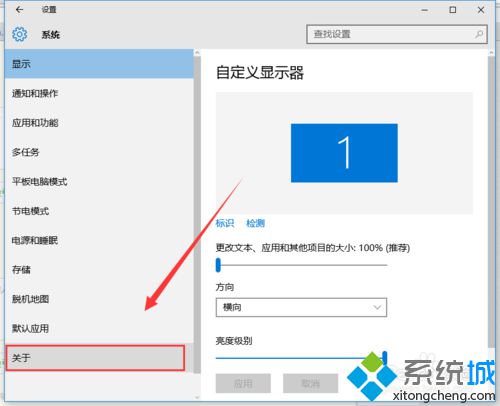
4、好的,在最右边有一个电脑设置的功能,电脑名称设置【重命名电脑】
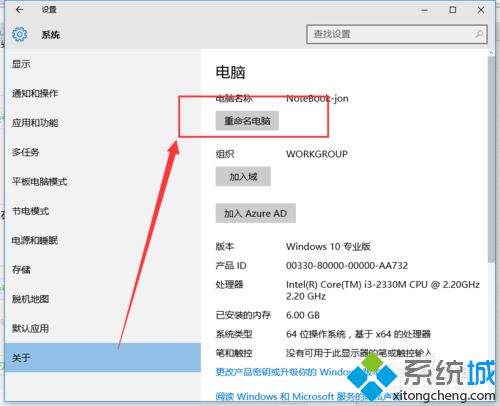
5、好的,在弹出对话框中的文本输入框中输入你想设置的新的电脑的名称。
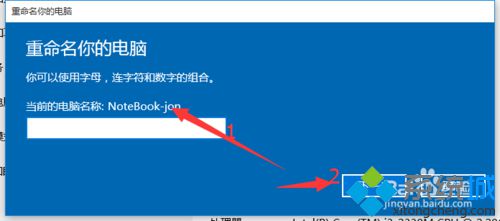
6、好的,设置好了,需要重启才能生效的。
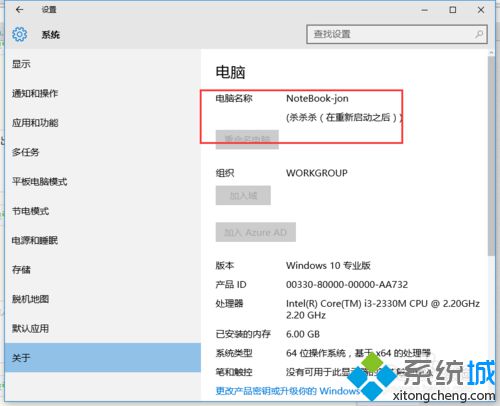
以上就是win10系统下修改电脑名称的具体方法介绍了。想要了解更多win10系统相关资讯或w10正式版下载信息的话,请时刻关注系统城。
相关推荐:
win10版本号如何查看?怎么修改Win10版本号?
相关教程:更改wifi名称怎么更改如何修改管理员名称win7更改管理员名称win8更改管理员名称更改系统文件夹名称我告诉你msdn版权声明:以上内容作者已申请原创保护,未经允许不得转载,侵权必究!授权事宜、对本内容有异议或投诉,敬请联系网站管理员,我们将尽快回复您,谢谢合作!










