win10系统如何设置虚拟内存?windows10设置虚拟内存图文教程
如果是配置较老的机器安装了windows10系统,那么运行起来一定不会非常流畅。提升电脑运行速率的最佳方法就是设置虚拟内存。那么,win10系统该如何设置虚拟内存呢?接下来,小编就向大家分享具体方法。
具体方法如下:
1、在我的电脑上点击右键,就会弹出对话框,然后我们点击最下边的属性;
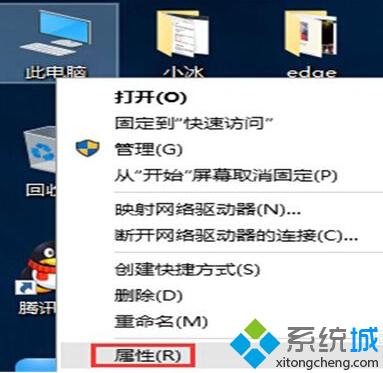
2、在打开的系统设置里,左边有一个高级系统设置,我们点击它;
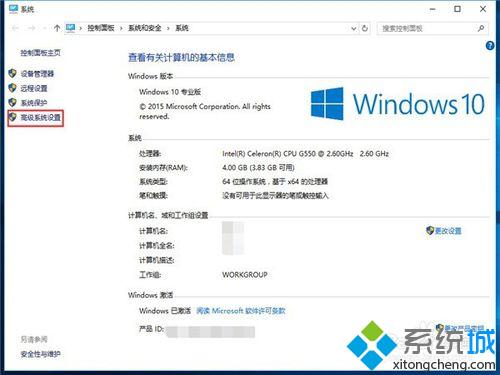
3、进入到系统属性以后,点击高级标签,就会看到性能里有一个设置,点击它;
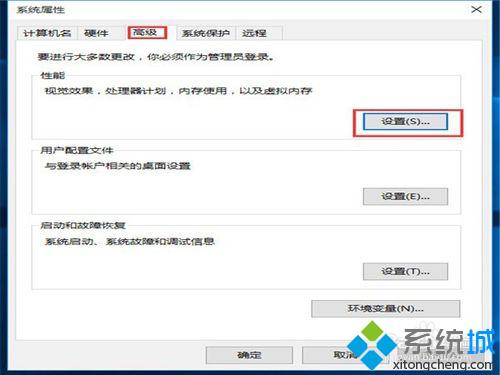
4、在属性选项卡中,有一个高级标签,点击高级标签后,在虚拟内存里,点击“更改”;
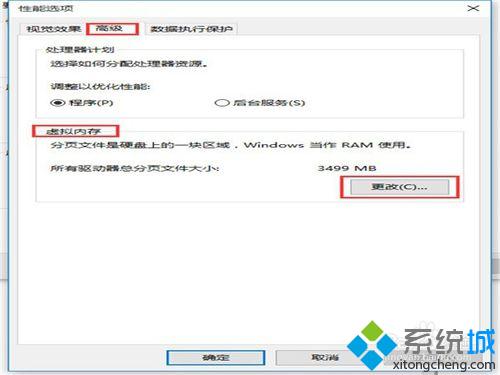
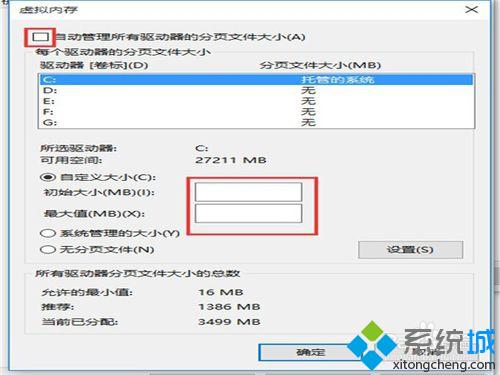
5、把自动管理所有驱动器的分页文件大小前面复选框中的勾给去掉,然后勾选自定义大小,在自定义大小里一般设置为2000-4000就可以了;
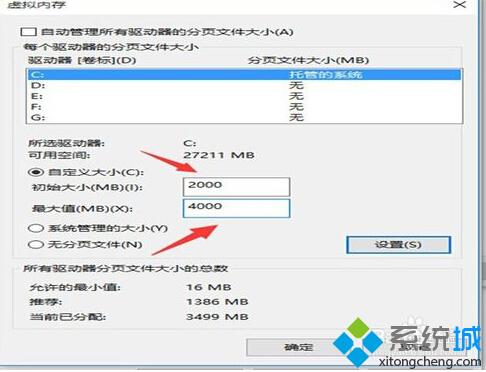
6、点击确定后,就会弹出一个对话框,提示我们如果要使系统更改生效就需要重启,我们点确定,重启后所有的设置就完成了。
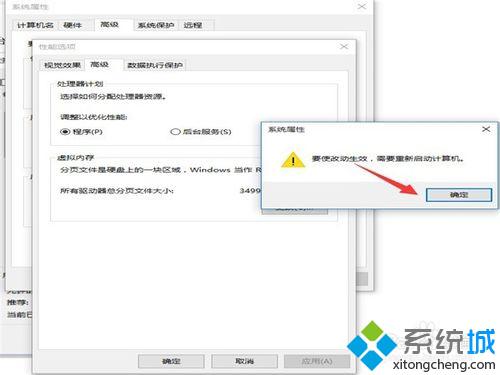
通过上面几个步骤的操作,我们就能在windows10系统设置虚拟内存了。有需要的用户,不妨按照系统城小编的方法操作看看吧!
相关推荐:
win8系统虚拟内存的最佳设置方法【图文】
相关教程:虚拟机设置电脑虚拟内存如何设置多少如何设置电脑虚拟内存电脑系统流畅和处理器 内存如何在Win10中虚拟一个服务器我告诉你msdn版权声明:以上内容作者已申请原创保护,未经允许不得转载,侵权必究!授权事宜、对本内容有异议或投诉,敬请联系网站管理员,我们将尽快回复您,谢谢合作!










