win10系统下怎样注销计算机?windows10下注销电脑的两种方法
有时候,我们在win10系统笔记本中安装某些软件时,需要注销电脑后才能设置成功。那么,win10系统下我们该怎样注销计算机呢?下面,小编就和大家分享一下windows10系统下注销电脑的两种方法。
方法一:
1、我们在桌面状态下,我们按alt+f4键。
2、我们可以调出我们的“关闭windows界面”菜单。
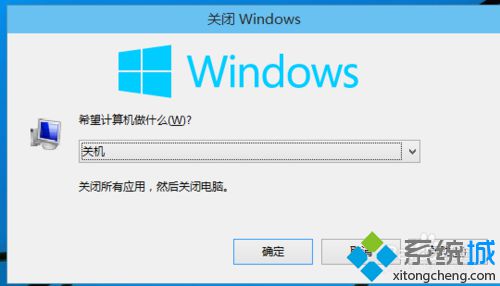
3、我们直接在“关闭windows界面”我们选择“注销”。
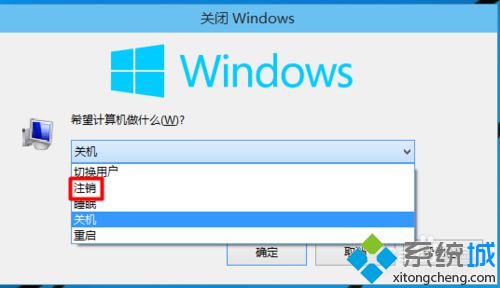
方法二:
1、我们直接按键盘上的win+x键。这样我们可以调出我们的常用菜单。
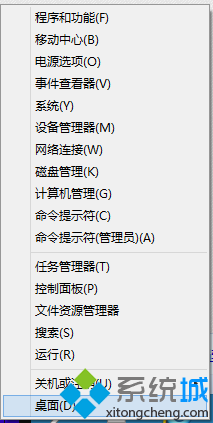
2、我们在常用菜单中我们选择“关机或注销”。
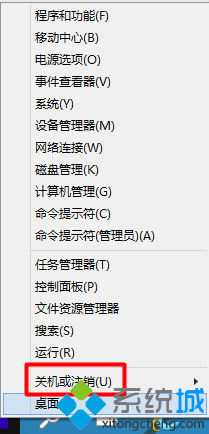
3、我们可以直接选择“注销”。
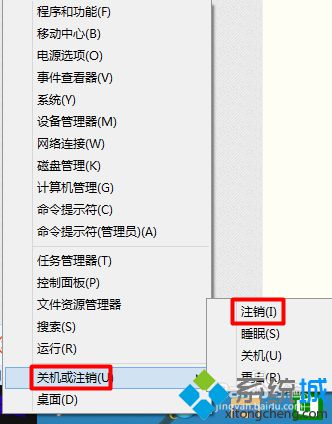
4、这样我们的笔记本电脑就可以方便的注销了。

以上就是windows10系统下快速注销电脑的两种方法介绍了。有需要的用户,不妨按照系统城小编的方法操作看看吧!
相关推荐:
Windows10系统无法关机或重启处理方法汇总
相关教程:如何注销微博账号电脑进销存软件win7电脑自动注销我告诉你msdn版权声明:以上内容作者已申请原创保护,未经允许不得转载,侵权必究!授权事宜、对本内容有异议或投诉,敬请联系网站管理员,我们将尽快回复您,谢谢合作!










