win10系统如何设置图片解锁?windows10设置图片解锁的方法
我们在使用win10系统电脑的时候为了保证隐私,通常都会设置一个密码,不过每次输入密码,长时间后,难免会觉得烦累。今天,小编就向大家介绍一款win10系统特色的图片解锁方法。这款win10系统图片解锁方法不仅能够保护我们的隐私,还能给我们带来更好地视觉体验和乐趣。
具体方法:
1、开始菜单左键单击,选择设置,进入设置界面;
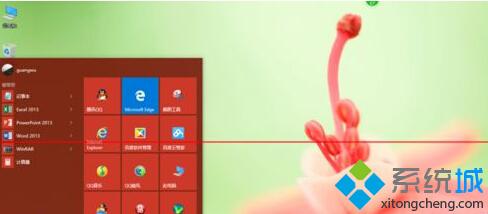
2、选择第五项设置—账户设置;

3、进入账户设置后选择登录选项,然后在右侧点添加,进入图片解锁设置界面,在设置图片密码前需先设置普通密码及验证普通密码;
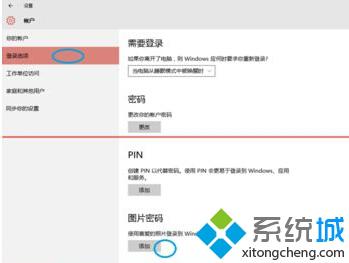
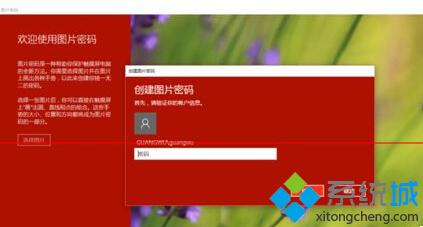
4、现在按自己喜好选择一张图片作为密码图片,选择后在图片上选择三个点作为解锁密码。
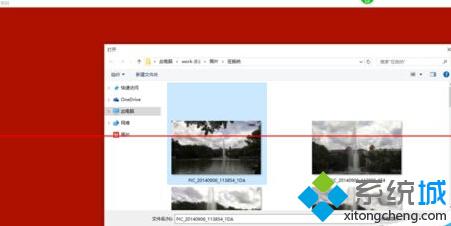
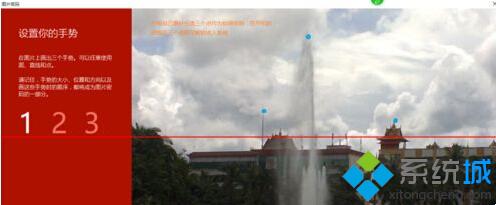
5、至此,我们的图片解锁就设置完成了,当然在我们忘了密码的时候还是可以用普通数字密码解锁的。
以上就是windows10系统设置图片解锁的方法介绍了。感兴趣的用户,赶紧按照小编的方法操作看看吧!
相关推荐:
win10如何设置滑动图片关机?windows10设置滑动关机的方法
相关教程:解锁图层我告诉你msdn版权声明:以上内容作者已申请原创保护,未经允许不得转载,侵权必究!授权事宜、对本内容有异议或投诉,敬请联系网站管理员,我们将尽快回复您,谢谢合作!










