Win10下怎么设置鼠标滑轮一次滑动行数?Windows10设置鼠标滑轮单次滑动行数的方法
我们在浏览网页或者查看文档的时候,经常会使用到鼠标上的滑轮。不过,最近,有位win10系统用户反映自己的鼠标滑轮一次滑动下列行数太多了,导致每次网页下拉幅度都过大。那么,win10下我们该如何设置滑轮一次滑动下列的行数呢?接下来,小编就向大家分享具体操作方法。
具体方法如下:
1、点击选择电脑桌面左下角的【开始】按钮。(如图所示)
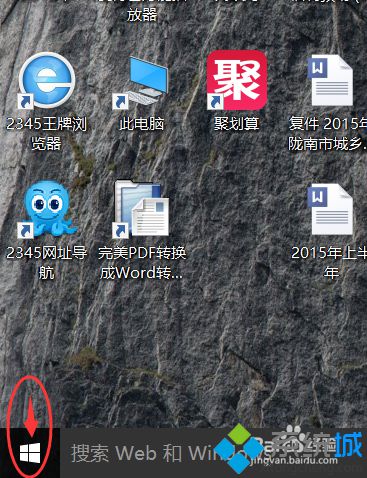
2、在【开始】菜单下,点击选择【设置】选项。(如图所示)
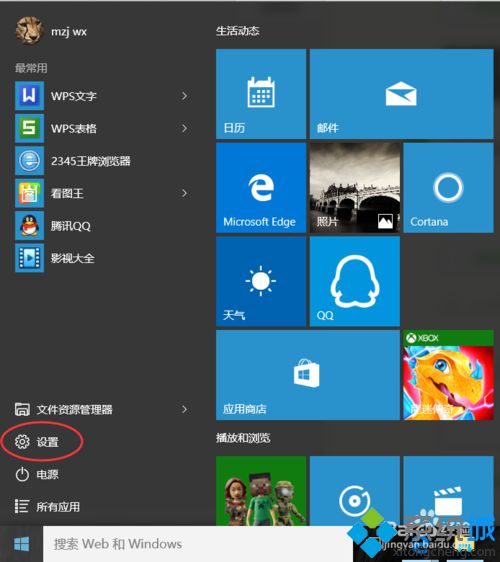
3、在【设置】界面下,点击选择【设备】选项。(如图所示)
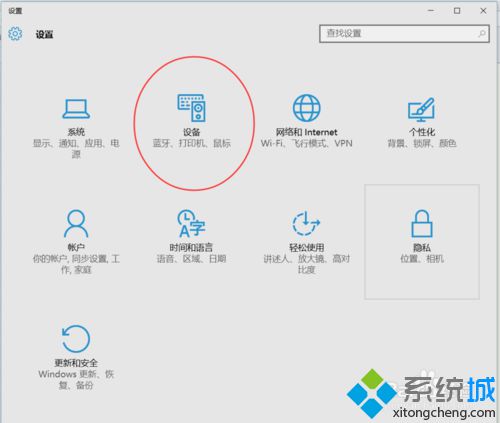
4、在【设备】界面下,点击选择【鼠标和触摸板】--【滚动鼠标滚轮即可滚动】选项框。(如图所示)
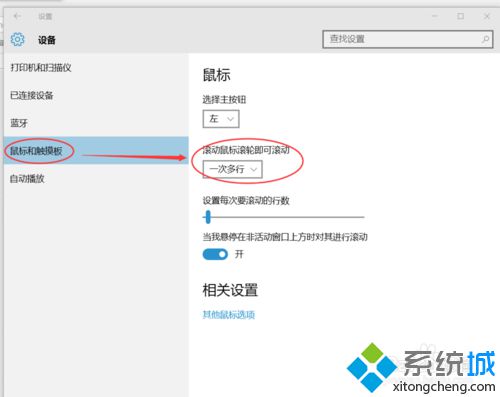
5、在点击【滚动鼠标滚轮即可滚动】选项框后弹出的选项下,点击选择想要设置的滚动行数完成设置。(如图所示)
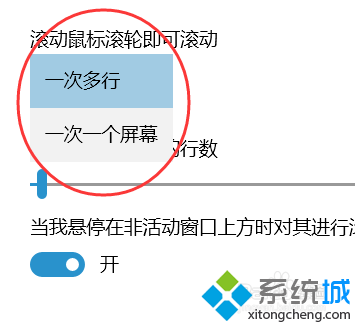
以上就是Windows10系统下设置鼠标滑轮单次滑动行数的方法介绍了。有需要的用户,不妨按照系统城小编的方法操作看看吧!
相关推荐:
升级win10后设计软件无法使用鼠标滚轮缩放怎么办
相关教程:鼠标自动拉虚线框设置windows时鼠标不动windows7系统鼠标设置win8滑动关机我告诉你msdn版权声明:以上内容作者已申请原创保护,未经允许不得转载,侵权必究!授权事宜、对本内容有异议或投诉,敬请联系网站管理员,我们将尽快回复您,谢谢合作!










