win10系统桌面如何分屏?Windows10窗口分屏显示的方法
最近,有位win10系统用户反映自己在工作时会开启非常多的窗口,为了便于多任务的操作,因此想让它们在桌面上分屏显示。这该如何操作呢?接下来,小编就向大家分享win10系统桌面分屏的具体方法。
将此三个窗口分屏布满屏幕,便于多任务操作。
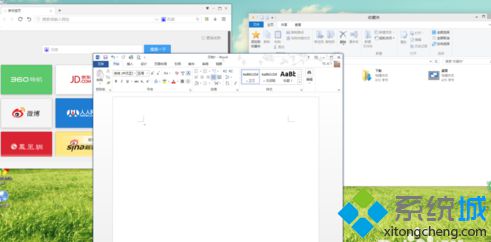
具体方法:
1、按住鼠标左键,将word窗口向左上角拖动,直至屏幕出现全屏提示框(灰色透明蒙板)。
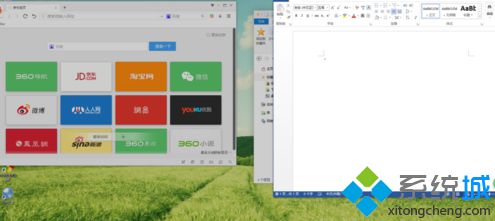
2、若此时松开左键,则word窗口自动最大化。
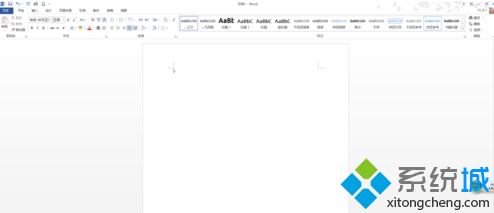
3、若继续向左上角拖动,则出现下面的提示框。

4、如果此时放开左键,则窗口占据提示范围。
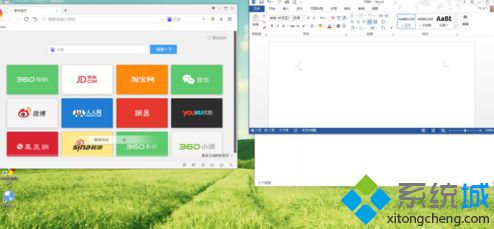
5、如果继续向下侧拖动,则出现下面的提示框。此时放开左键,窗口占据提示范围。
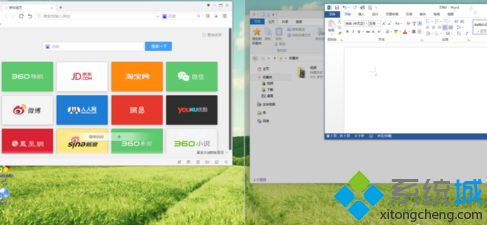
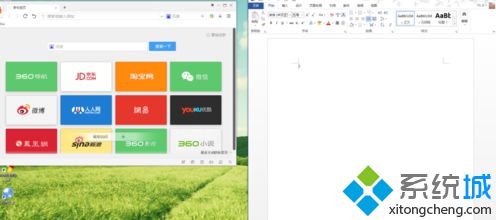
6、按上面不走分别操作另两个窗口,即可实现目的。
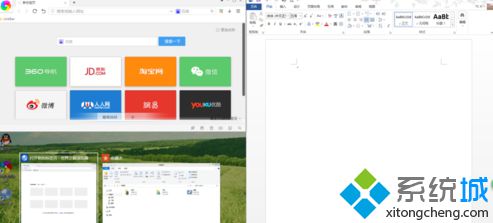
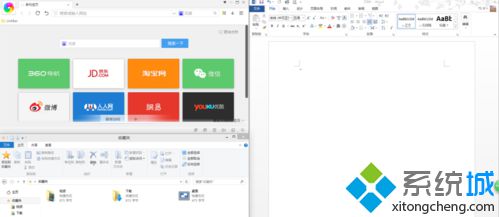
备注:键盘的win键与上下左右方向键配合使用,更易实现多任务分屏,简单、方便、实用。
以上就是win10系统桌面分屏的具体方法介绍了。感兴趣的用户,赶紧按照小编的方法操作看看吧!更多关于win10系统的软件问题,请关注:https://www.xitongcheng.com/
相关推荐:
Win10系统下如何开启虚拟桌面【图文教程】
相关教程:win桌面显示不支持此接口windows10开机蓝屏我告诉你msdn版权声明:以上内容作者已申请原创保护,未经允许不得转载,侵权必究!授权事宜、对本内容有异议或投诉,敬请联系网站管理员,我们将尽快回复您,谢谢合作!










