win10系统如何连接局域网打印机?windows10连接局域网打印机的方法
最近,有位刚刚升级win10正式版的用户反映,自己希望能够更加方便的打印文件,因此想要在给win10系统电脑连接局域网打印机,这该如何操作呢?接下来,小编就向大家分享windows10系统电脑连接局域网打印机的方法。
具体方法如下:
1、打开print spoonler的属性。
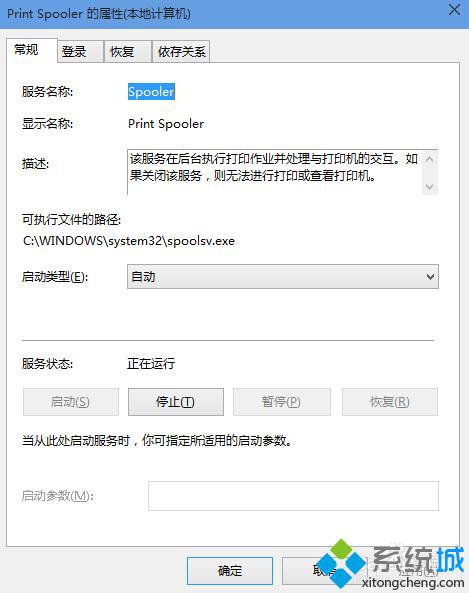
2、点击上方的添加打印机。
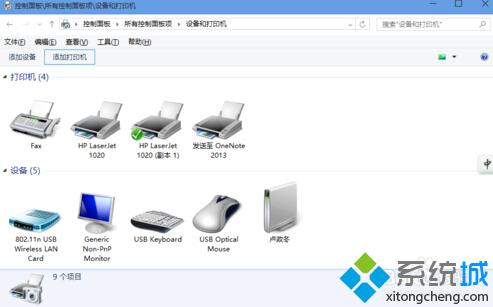
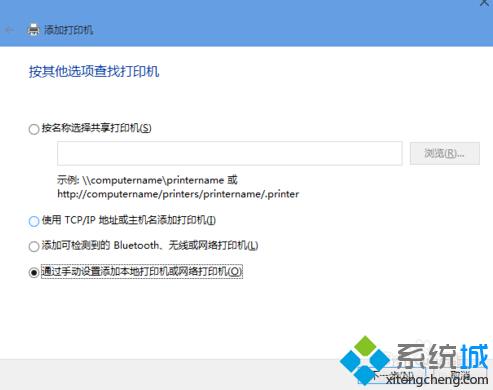
3、创建新端口,输入端口名为 打印机所连接的电脑的IP地址+打印机名称。
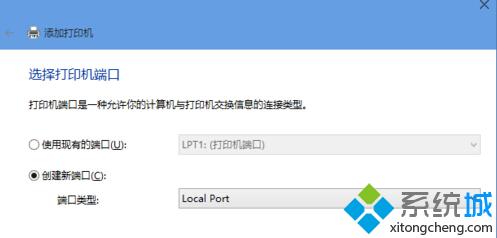
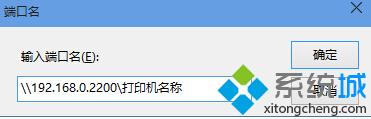
4、安装打印机的驱动程序,点击下一步,键入打印机的名称。
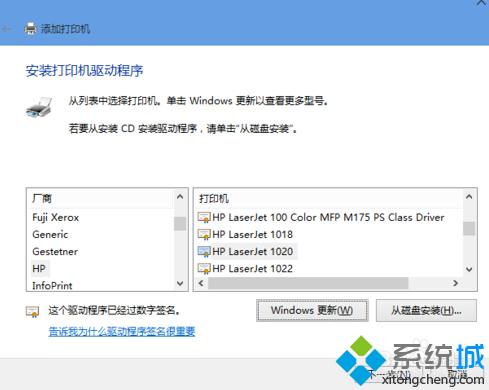
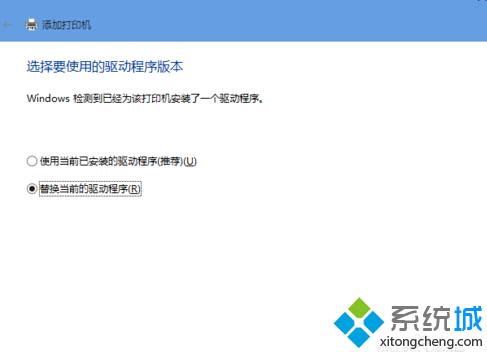
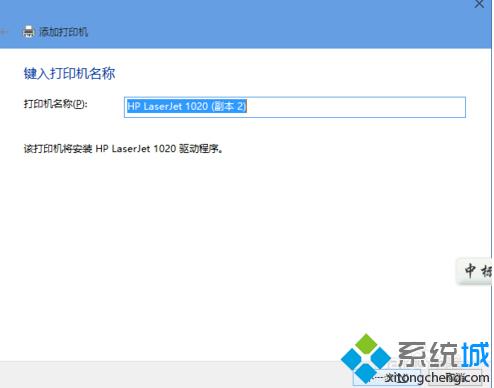
5、另外,可以在添加好的打印机属性中选择端口选项,就能够成功打印了啊。
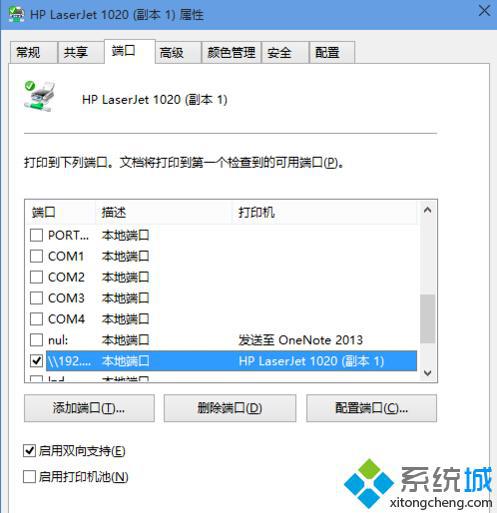
通过上面几个步骤的操作,我们就能在windows10系统下成功连接局域网打印机了。有需要的用户,赶紧按照小编的方法操作看看。
相关教程:打印机usb连接电脑没反应2台电脑怎么连接局域网自己的笔记本怎么连打印机局域网无线打印机加密打印机 域密码我告诉你msdn版权声明:以上内容作者已申请原创保护,未经允许不得转载,侵权必究!授权事宜、对本内容有异议或投诉,敬请联系网站管理员,我们将尽快回复您,谢谢合作!










