如何取消Windows10升级助手提示?彻底关闭Win10升级助手提示的方法
虽然有不少人热衷于升级Windows10系统,不过仍有一些人因习惯使用旧系统而不愿升级。对于不愿升级的用户而言,彻底取消掉Windows10升级助手提示是非常必要的。那么,我们该如何操作呢?下面,小编就向大家分享彻底关闭Win10升级助手提示的方法。
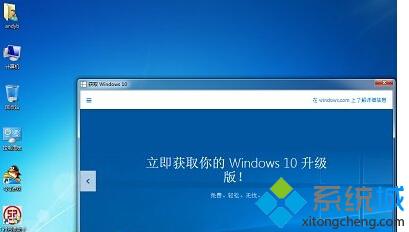
具体方法:
1、打开控制面板,因Win7和Win8方法不同,请朋友们自行解决打开控制面板问题(截图以Windows7为例),点击选择“Windows Update”。
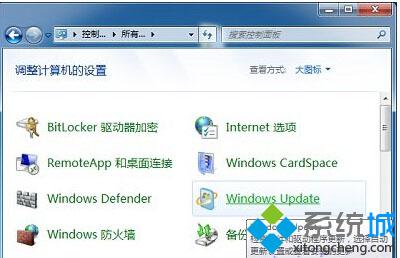
2、在Windows Update窗口,点击左侧“查看更新历史记录”。
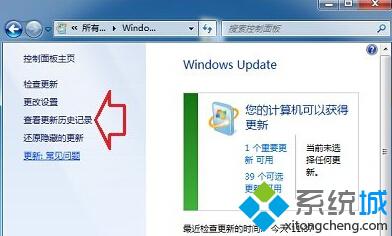
3、在查看更新历史记录窗口,点击“已安装更新”。
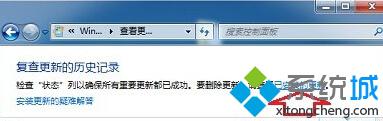
4、在卸载更新窗口,找到代号为KB3035583的系统更新,对着她单击鼠标右键,点击选择“卸载”。
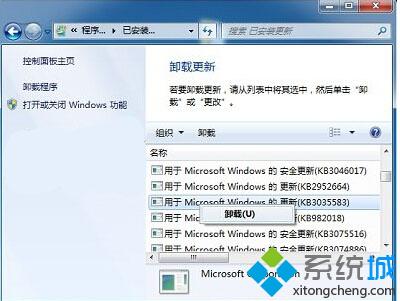
5、再次检查更新,在可安装更新中,找到KB3035583的更新,鼠标右键“隐藏更新”,这以后就一片清净了!
以上就是彻底关闭Win10升级助手提示的具体方法介绍了!有需要的用户,不妨按照小编的步骤操作看看!
相关推荐:
win7/win8.1检测不到KB3035583补丁无法升级Win10怎么办
相关教程:怎么关闭系统升级提醒小娜怎么彻底关闭关闭专注助手一玩助手彻底卸载猩猩助手ios模拟器我告诉你msdn版权声明:以上内容作者已申请原创保护,未经允许不得转载,侵权必究!授权事宜、对本内容有异议或投诉,敬请联系网站管理员,我们将尽快回复您,谢谢合作!










