win10正式版怎样设置快速启动 windows10设置快速启动图文教程
不少windows10用户都曾抱怨自己电脑的启动速度非常的慢。其实,我们只要在win10系统电脑中设置快速启动,就能够大幅提升自己电脑的开机速度了!下面,小编就给大家分享win10系统电脑设置快速启动的具体方法。
具体方法如下:
1、开机后,把鼠标移动到右下角的任务栏中,找到“电池”选项,点击右键,选择“电池选项”。
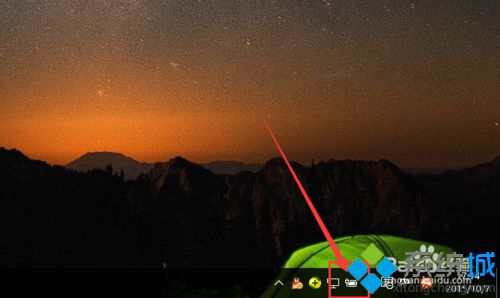
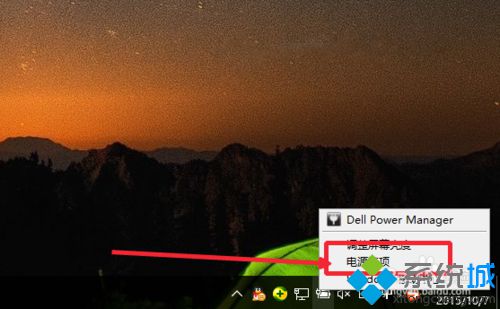
2、进入“电池选项”后,点击左侧的“唤醒时需要密码”。
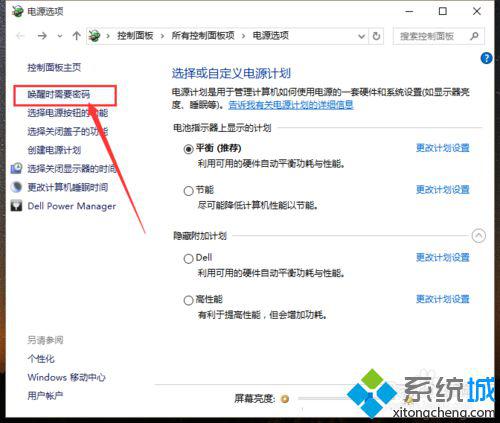
3、进入后我们发现下面的选项都是不可以选择的,我们首先点击“改变当前不可用的设置”。
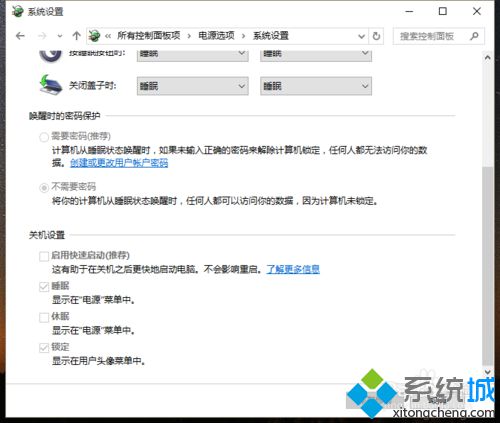
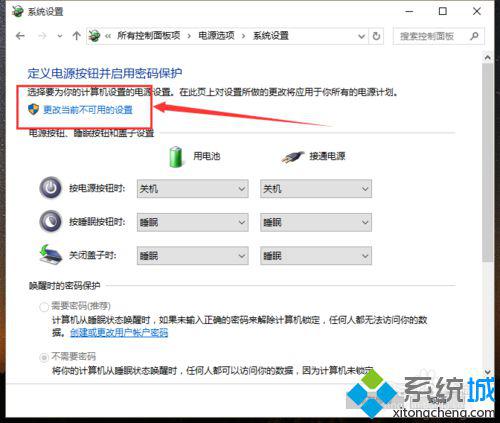
4、我们点击勾选“启动快速启动”,并点击“保存修改”。
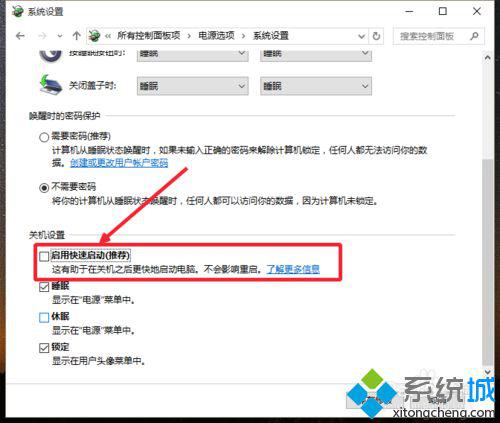
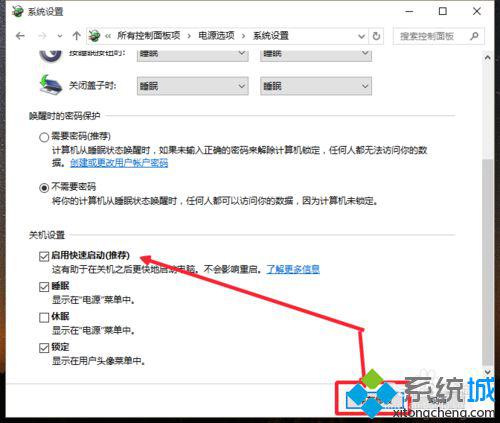
通过上面几个步骤的简单操作,我们就能在win10系统下设置快速启动了!在成功设置快速启动后,你会发现自己电脑的开机速度快了不少,感兴趣的用户,不妨试试看!
相关推荐:
怎么关闭Win10系统正式版快速启动功能【图文教程】
相关教程:怎样快速学cadwin8怎么开启快速启动win7左下角快速启动win10怎么设置u盘启动win7系统快速启动我告诉你msdn版权声明:以上内容作者已申请原创保护,未经允许不得转载,侵权必究!授权事宜、对本内容有异议或投诉,敬请联系网站管理员,我们将尽快回复您,谢谢合作!










