win10任务视图如何使用 win10任务视图的使用方法
任务视图又称为虚拟桌面,是windows10系统中一个非常便利的功能。不过,对于一些刚刚升级win10系统的用户来说,这个功能就有点太过陌生。为了帮助大家更好地使用新系统,下面,小编就向大家分享win10任务视图的具体使用方法。
具体方法如下:
1、任务视图,win+tab打开;
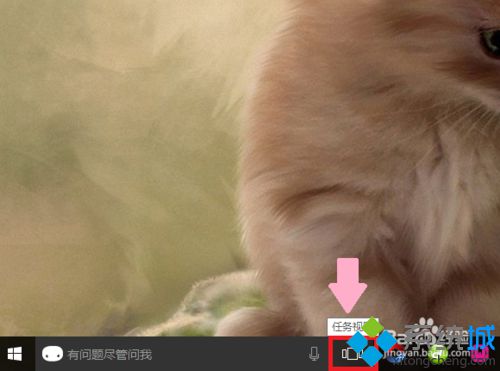
2、点击右边的新建桌面或者按Ctrl+win+D新建虚拟桌面;
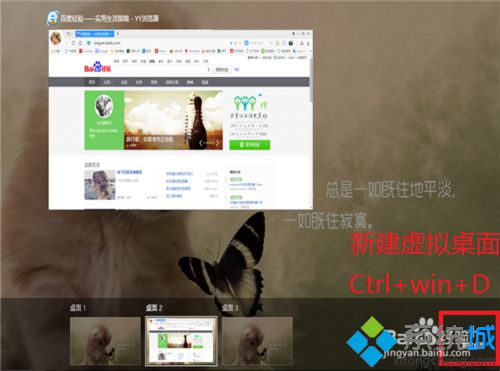
3、用鼠标移动光标到需要使用的界面,或者按Ctrl+win+左/右键可以左右移动;
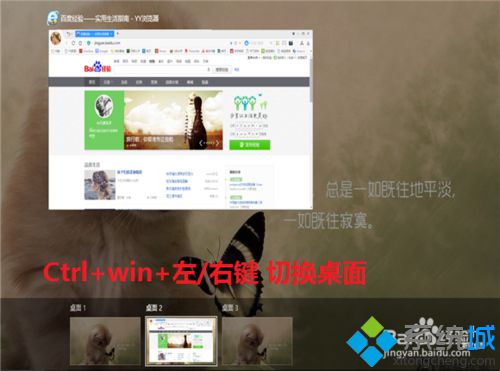
4、光标移动到窗口按住左键,可以将窗口拖到其他的虚拟桌面;
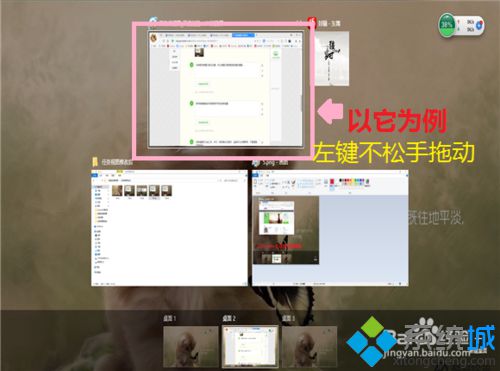
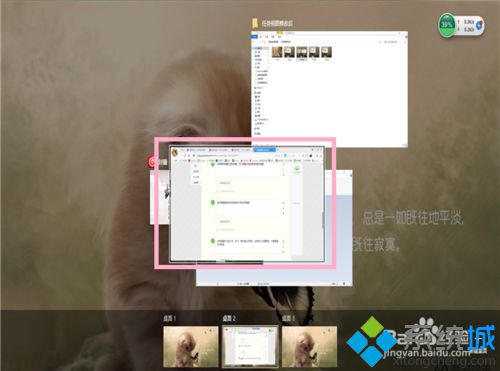
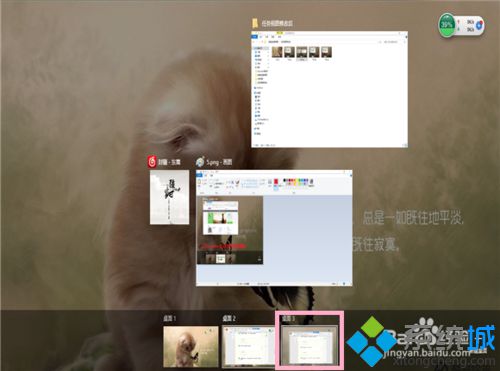
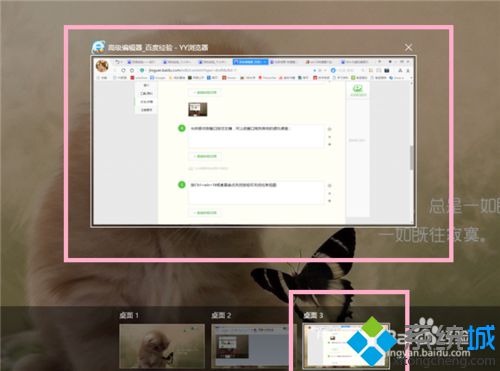
5、按Ctrl+win+f4或者直接点关闭按钮可关闭任务视图。
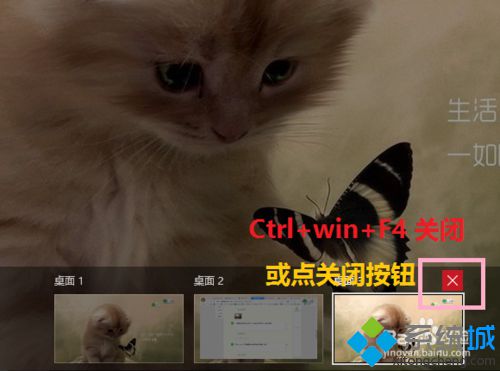
以上就是win10任务视图的使用方法介绍了。使用win10任务视图不仅可以帮助我们将工作、学习、娱乐等更好地分开管理,也能够大大节约我们的时间!有兴趣的用户,不妨试着使用看看!
相关推荐:
win10任务视图快捷键 Win10系统新增键盘快捷键汇总【图】
相关教程:如何清除任务视图任务视图怎么退出win10任务管理器我告诉你msdn版权声明:以上内容作者已申请原创保护,未经允许不得转载,侵权必究!授权事宜、对本内容有异议或投诉,敬请联系网站管理员,我们将尽快回复您,谢谢合作!










