win10系统怎样改变窗口位置 win10快速移动或关闭窗口的方法
有时,我们会因为工作需求而要在win10系统电脑中打开很多窗口,而这样会非常不便于我们改变窗口的位置。下面,小编就向大家分享一种利用键盘组合键快速移动或关闭win10窗口的方法,希望能够帮助大家更好地使用win10系统。
具体方法如下:
1、按住键盘的win+向上组合键,可以把窗口放大。

2、我们可以看到窗口已经放大。
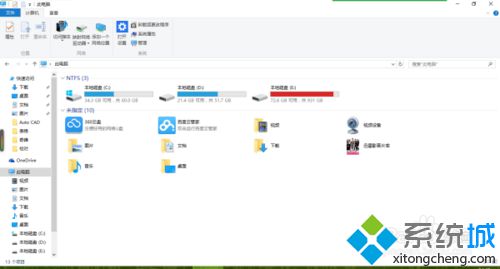
3、按住键盘的win+向下组合键,可以把窗口放大。

4、我们可以看到窗口已经缩小。

5、按住键盘的win+向左组合键,可以把窗口放大。

6、我们可以看到窗口放在左侧。
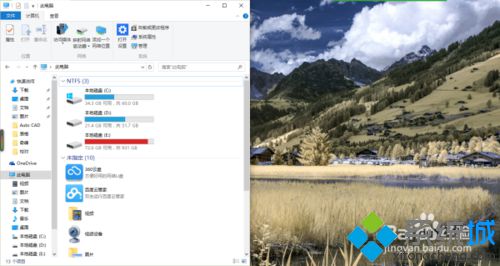
7、按住键盘的win+向右组合键,可以把窗口放大。

8、我们可以看到窗口放在右侧。
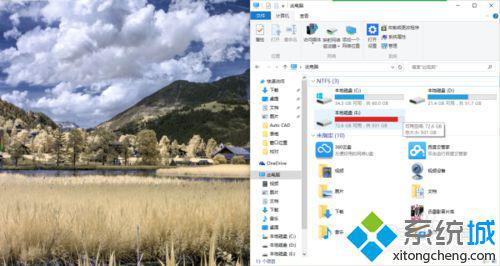
以上就是小编分享的利用键盘组合键快速移动或关闭win10窗口的方法介绍了。利用键盘组合键操控电脑有时候会比鼠标更加的灵活,感兴趣的用户不妨一试!
相关教程:怎么用快捷键关闭窗口win7窗口动画xp系统窗口关闭不了xp系统拖动窗口卡顿我告诉你msdn版权声明:以上内容作者已申请原创保护,未经允许不得转载,侵权必究!授权事宜、对本内容有异议或投诉,敬请联系网站管理员,我们将尽快回复您,谢谢合作!










