如何查看win10显示器的刷新频率 查看windows10显示器刷新频率的方法
win10系统电脑的显示器刷新频率如果没有设置好的话,会给我们的眼睛带来很大的负担及疲劳感。那么,在win10系统下,我们要怎样查看电脑显示器的刷新频率呢?下面,小编就向大家分享具体方法。
具体方法:
1.首先,咱们需要返回到win10系统的传统桌面位置,之后,咱们在桌面找到一个空白处,点击鼠标右键,在下滑菜单中选择“屏幕分辨率”选项。
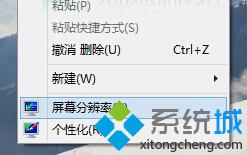
2.在弹出来的窗口中,咱们点击选择其中的“高级设置”选项,然后在弹出来的窗口中,咱们将界面切换到监视器这一栏中,这样就可以看到屏幕刷新频率了。
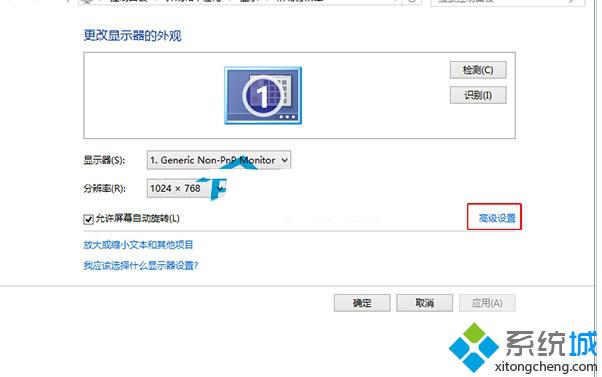
3.如下图中所示,这个60赫兹便是小编的win10电脑的屏幕刷新频率,大家如想调整这个值的话,直接单击这个60赫兹,就可以选择其他的值了。
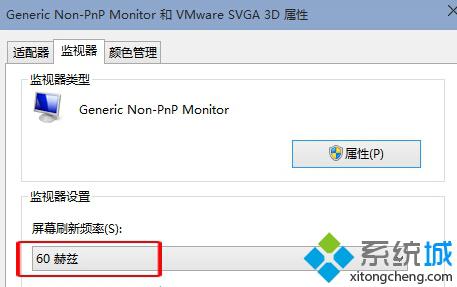
通过上述方法操作后,我们就可以查看到windows10系统的显示器刷新频率了。有需要的用户,不妨按照小编分享的方法来操作看看。
相关推荐:
Win10系统调节屏幕亮度的三种方法【图文】
相关教程:电脑显示器提示超出频率限制显示器刷新率是什么意思老显示器用Win10系统不好用怎么看电脑内存条频率win7刷win8我告诉你msdn版权声明:以上内容作者已申请原创保护,未经允许不得转载,侵权必究!授权事宜、对本内容有异议或投诉,敬请联系网站管理员,我们将尽快回复您,谢谢合作!










