更新win10系统后屏幕显示变大的原因和解决方法
不少用户为了尝鲜,都选择去更新windows10系统。不过,部分用户在更新win10系统后,却遇到了电脑桌面屏幕显示变大的问题。这是怎么回事呢?下面,小编就向大家分享更新win10系统后屏幕显示变大的原因和两种解决方法。
原因分析:
让屏幕变得特别大的原因就是在更新win10的时候,改变了我们电脑之前的分辨率,一般是默认的数值,只是默认的数值比之前我们的分辨率小,就会显得屏幕特别大。
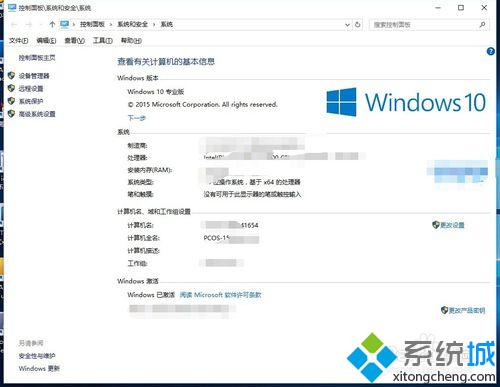
方法一:
原因知道了,我们就来动手调整我们的电脑分辨率即可,调整分辨率的时候,就需要我们找到并点击“显示设置”,第一种方式就是在电脑桌面点击右键,然后就可以找到“显示设置”。
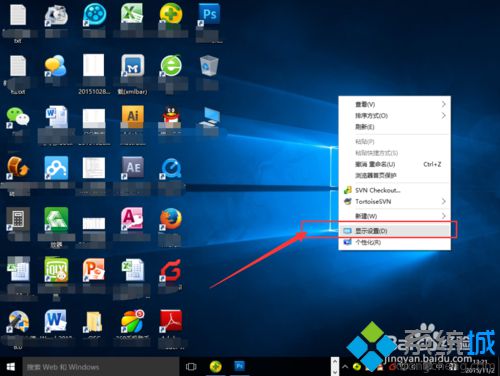
方法二:
1、在左下角的开始里面(最左下角的四个小方格),找到“设置”点击进去之后,然后点击左上角的“系统”。
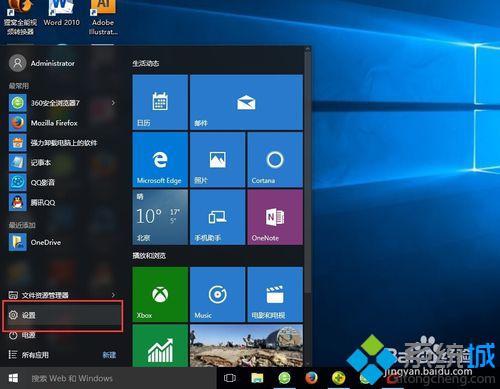
2、在“系统”里面的“显示”设置里面,找到并点击最下边的“高级显示设置”。我们所需要的分辨率喝酒隐藏在这高级设置里。
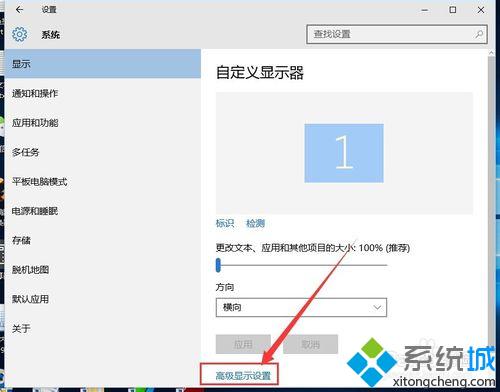
3、在其中分辨率的那一栏目里面,我们把默认的1024X768调整为1280X1024,然后点击下面的应用即可完成。
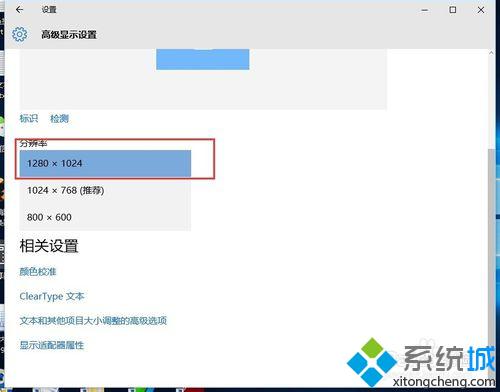
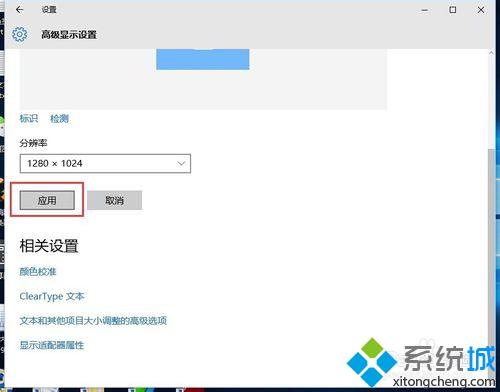
4、最后不要忘记点击“保留更改”。点击之后,就可以看到我们的桌面又恢复到了之前的模样了吧。

更新win10系统后屏幕显示变大的原因和解决方法就介绍到这里了。在更新win10后,遇到同样问题的用户,可以根据自己的需求,选择上述两种方法中的一种进行操作!
相关推荐:
Win10系统桌面图标文本字体变大该如何恢复【图文】
相关教程:电脑屏幕变小了怎么还原win10系统桌面图标我告诉你msdn版权声明:以上内容作者已申请原创保护,未经允许不得转载,侵权必究!授权事宜、对本内容有异议或投诉,敬请联系网站管理员,我们将尽快回复您,谢谢合作!










