Win10如何实现开机自动登录?Win10设置开机自动填充登录密码教程
Win10系统为我们提供了用户账号功能,大多用户也很乐于使用该功能。不过,每次登录win10系统时都要输入开机密码也是一件蛮麻烦的事情。那么,Win10中该如何设置开机自动填充登录密码实现自动登陆呢?下面,小编就向大家分享具体方法。
具体方法如下:
1、找到电脑桌面坐下家Windows开始徽标,鼠标右键单击,弹出右键菜单。

2、在弹出的菜单中,选择“运行”并点击。
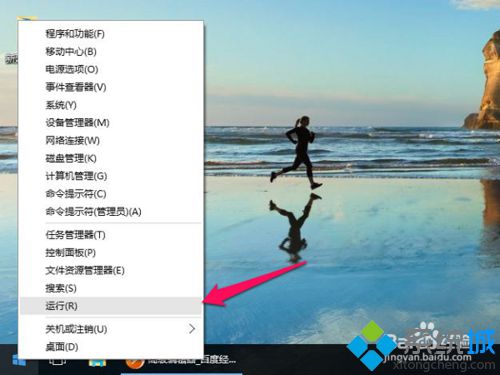
3、之后会调出运行命令框。

4、然后在弹出的运行窗口中输入Control Userpasswords2命令,点击确定按钮。
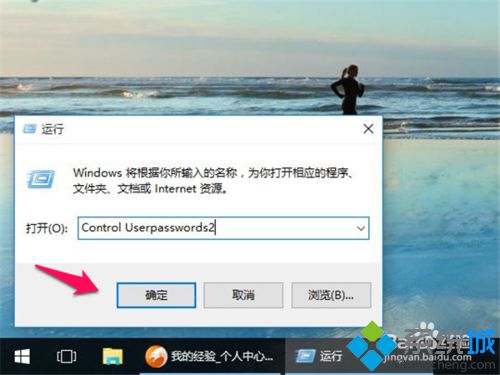
5、然后会弹出“用户账户”窗口。
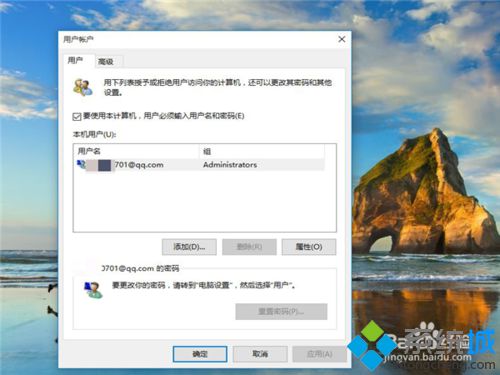
6、然后在弹出的“用户账户”窗口上去掉所勾选的“要使用本计算机,用户必须输入用户名和密码”,然后点击应用按钮。
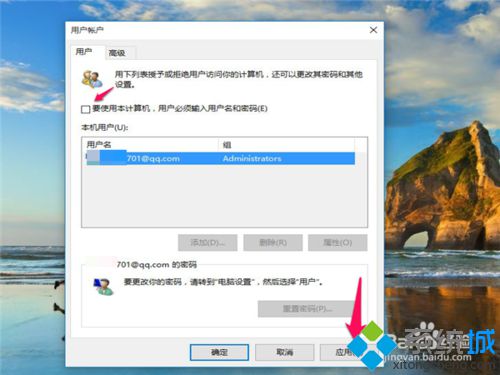
7、之后再弹出的“自动登录”框内,输入自己先前设置的用户名和密码,然后点击确定按钮。
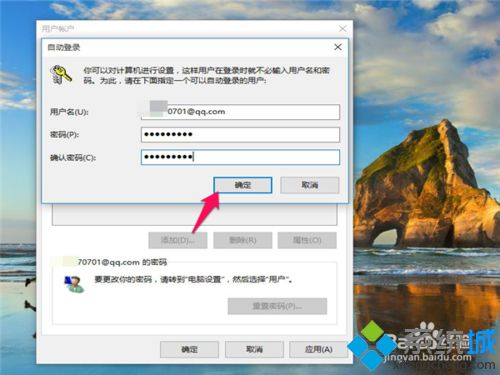
8、之后点击确定按钮,关闭对话框。
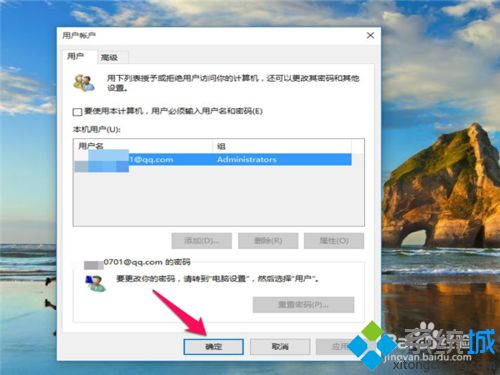
9、然后重启开机体验一把吧。
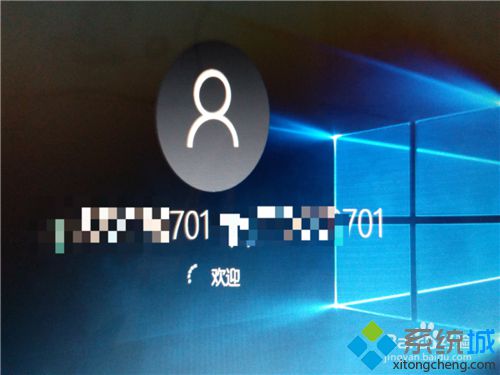
Win10系统设置开机自动填充登录密码实现自动登陆的方法就介绍到这里了。有需要的用户,可以按照上述步骤进行设置。大家可以关注系统城更多教程https://www.xitongcheng.com/
相关推荐:
windows10系统去除开机登录密码的技巧【图文教程】
相关教程:windows7设置开机密码win7系统设置自动开机win7系统自动登录win7系统设置开机密码win8系统设置开机密码我告诉你msdn版权声明:以上内容作者已申请原创保护,未经允许不得转载,侵权必究!授权事宜、对本内容有异议或投诉,敬请联系网站管理员,我们将尽快回复您,谢谢合作!










