远程桌面连接不上Windows10系统电脑如何解决
刚刚升级windows10正式版的用户,因为还不够熟悉,所以在使用时经常会遇到一些问题。比如,有用户在安装win10后,使用其他电脑远程连接Win10电脑时,却发现怎么也连接不上。这是怎么回事呢?其实,该问题可能是由于用户在Win10中未作有效设置导致的。下面,就随小编来看看具体设置方法。
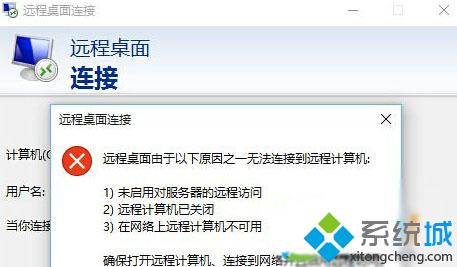
一、检查是否开启了允许远程协助:
右键“此电脑”属性 -》远程 -》勾选“允许远程桌面”。
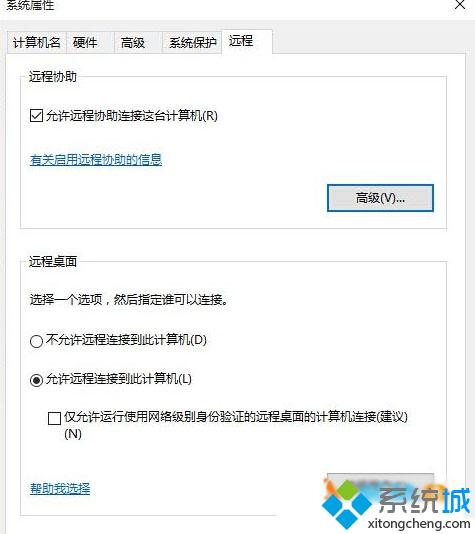
二、修改防火墙入站规则:
系统防火墙 -》高级 -》入站规则:-》文件和打印共享(回显请求-ICMPv4-In)-允许-启用。-》带远程桌面字样全部启用。
三、关闭睡眠:
开始菜单——设置 -》系统 -》电源和睡眠,睡眠-》从不,电脑睡眠会使远程桌面断开。
补充说明:家庭版Win10没有远程桌面功能。
好了,通过上面几个步骤的设置,我们就能解决远程桌面连接不上Windows10系统电脑的问题了。不过,还有一点需要注意,如果你的电脑处于局域网环境下,没有做路由器IP映射的话,那么依然还是会无法连接的。
相关推荐:
如何打开Win10系统远程桌面连接窗口 打开Windows10远程桌面连接窗口的两种方法
我告诉你msdn版权声明:以上内容作者已申请原创保护,未经允许不得转载,侵权必究!授权事宜、对本内容有异议或投诉,敬请联系网站管理员,我们将尽快回复您,谢谢合作!










