Windows10怎样创建VPN连接?Win10系统建立VPN的详细步骤
VPN即虚拟专用网络,它能够将两个以上的局域网变成同一个局域网,让用户们共同实现各自网内的资源的共享。那么,在最新的windows10系统中,我们该如何创建VPN连接呢?下面,小编就向大家分享具体设置方法。
具体方法:
1:点击桌面右下角任务栏中的网络图标,然后点击打开网络和共享中心,也可以右键点击“网络”图标右键属性来打开:
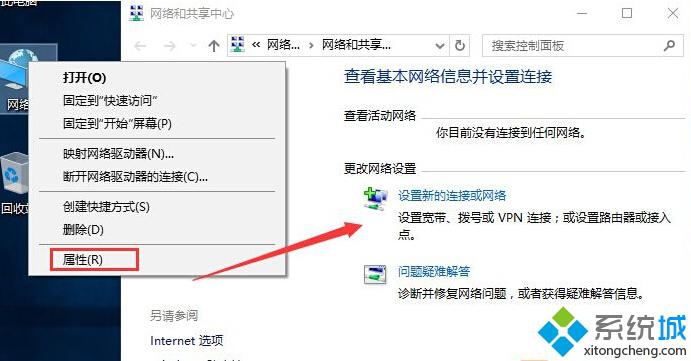
2:选择连接到工作区,(VPN必选工作区域)点击下一步;
3:选择使用我的Internet 连接(VPN)(I);
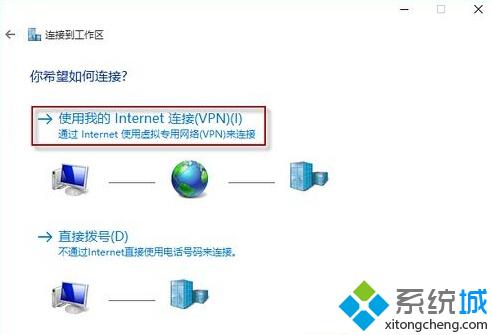
4:服务器地址xxxxxxxx.xxxxxx 目标名称xxxxxx(例如小编用了:Wifi查看)选中允许其他人使用此连接,然后点击创建;
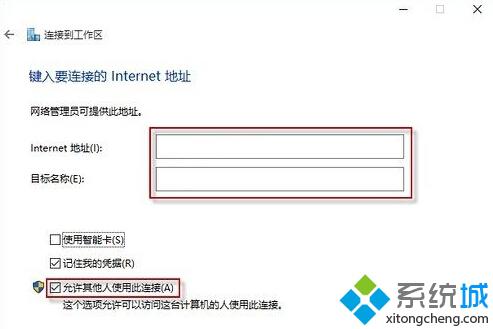
5:返回 网络和共享中心,选择左边的 更改适配器设置;
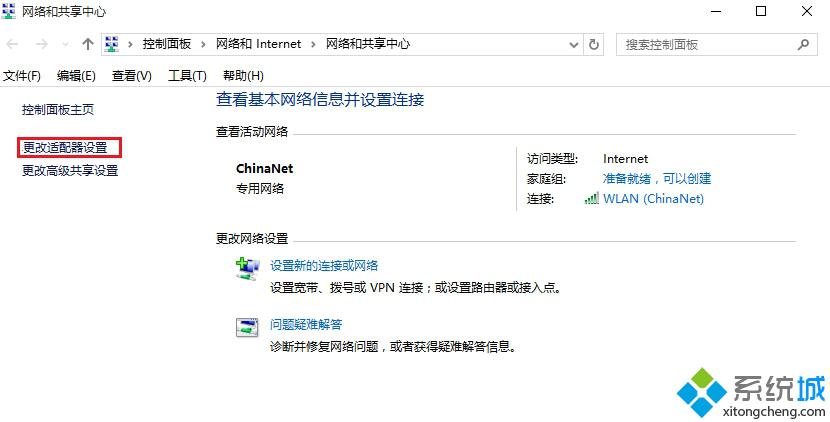
6:在刚刚创建的Wifi查看 上点击右键,选择属性。
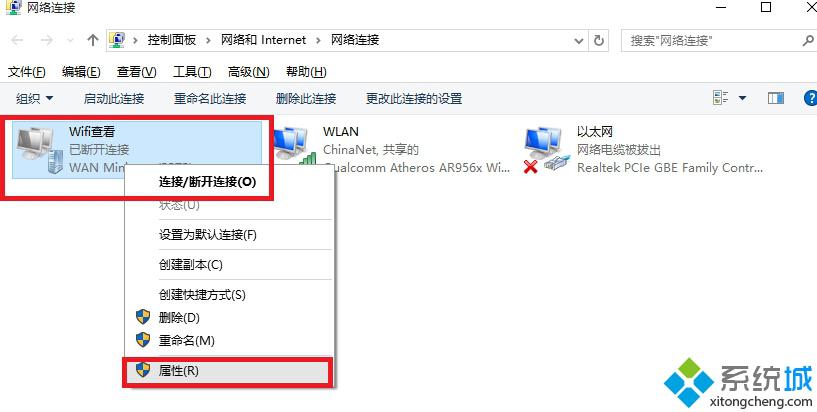
Win10系统下建立VPN的方法就分享到这里了。这个方法非常简单,大家只要按照上述步骤操作一遍,相信很快就能学会了。感兴趣的用户,赶紧试试看吧!
相关推荐:
Win10系统连接VPN提示“调试程序已经终止了线程”怎么办
相关教程:如何创建局域网共享文件夹两个网络驱动器同步局域网资源共享软件Xp电脑建立自动网络连接连接建立等待欢迎消息我告诉你msdn版权声明:以上内容作者已申请原创保护,未经允许不得转载,侵权必究!授权事宜、对本内容有异议或投诉,敬请联系网站管理员,我们将尽快回复您,谢谢合作!










