Win10系统筛选键怎么关闭 关闭Windows10筛选键的方法
近来,有位Win10系统用户反馈,自己在电脑中重复按一个键位时,老是会出现打不出字符的情况。这是怎么回事呢?其实,导致这个问题出现的原因很可能是用户开启了筛选键,而筛选键的功能是忽略短时间的按键动作。下面,就随小编一起来看下win10系统关闭筛选键的具体方法吧!
解决方法:
1、右键点击左下角开始菜单按钮,然后选择控制面板;
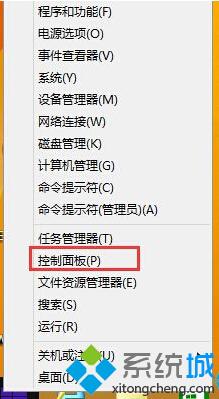
2、打开控制面板后,我们找到“轻松访问”进入;
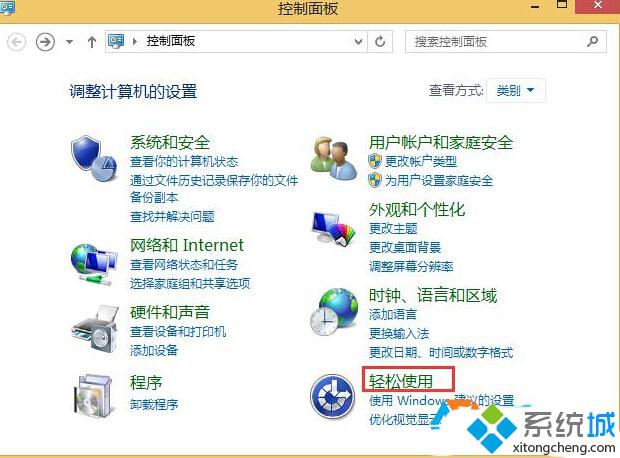
3、点击更改键盘的工作方式选项;
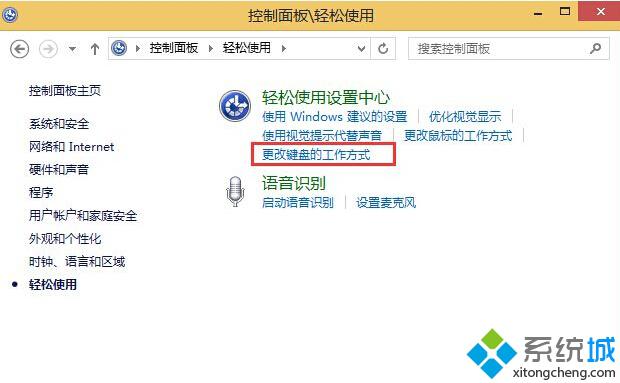
4、最后,取消“启用筛选键”前面的勾,然后确定即可。
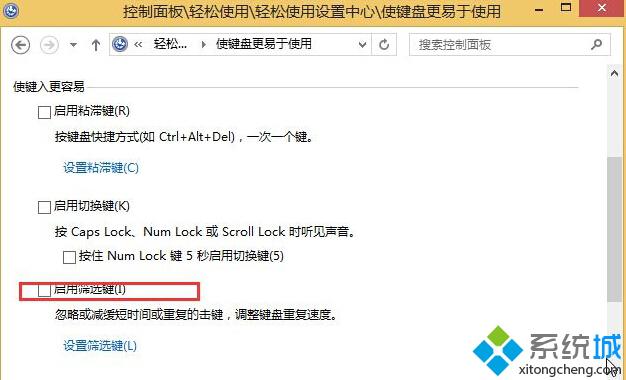
关闭Windows10筛选键的方法就介绍到这里了。其实,筛选键是防止用户重复误输入的一个设定,如果觉得该设定没多大用处的话,那么不妨按照小编的方法将它关闭掉!
相关推荐:
Win10系统怎么打开屏幕/触摸键盘?解决键盘失灵方法
相关教程:smart screen筛选器筛选器已关闭是什么意思easyui右键关闭选项卡qqprotect.exe 关闭怎么关闭modern setup我告诉你msdn版权声明:以上内容作者已申请原创保护,未经允许不得转载,侵权必究!授权事宜、对本内容有异议或投诉,敬请联系网站管理员,我们将尽快回复您,谢谢合作!










