win10下如何添加输入法提示框语言栏?win10添加输入法提示框语言栏的方法
默认情况下,win7系统桌面都会出现输入法提示框语言栏,使用它用户可以更加快速地切换输入法。而不少朋友在升级win10后发现任务栏中熟悉的语言栏不见了,这该怎么办呢?今天,小编就向大家分享win10系统添加输入法提示框语言栏的具体方法。
具体方法如下:
1、左下角“开始”菜单右击。
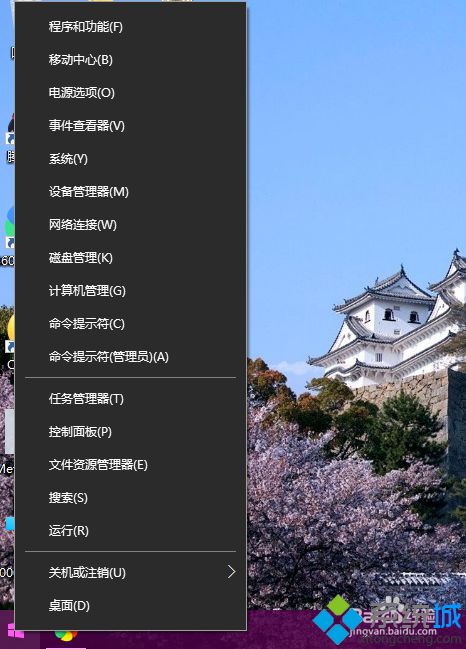
2、点击“控制面板”。
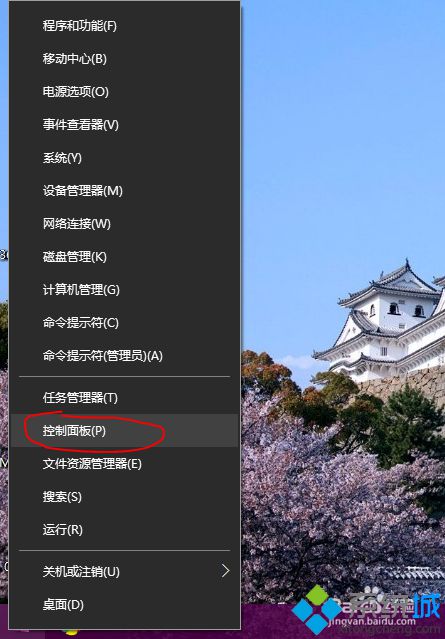
3、点击“时钟、语言和区域”。
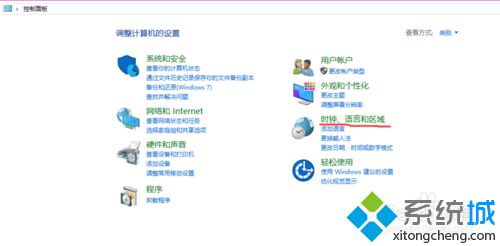
4、点击“语言”。
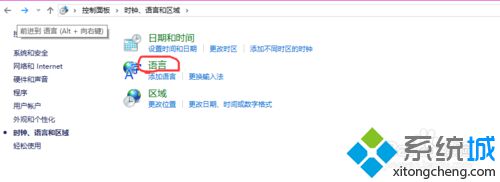
5、点击“高级设置”。
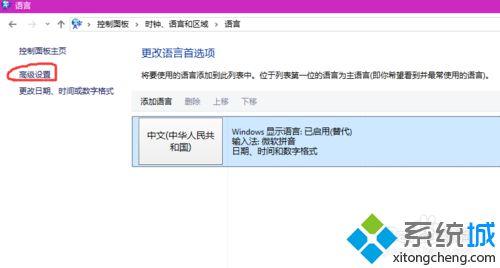
6、切换输入法中,使用桌面语言栏打勾。
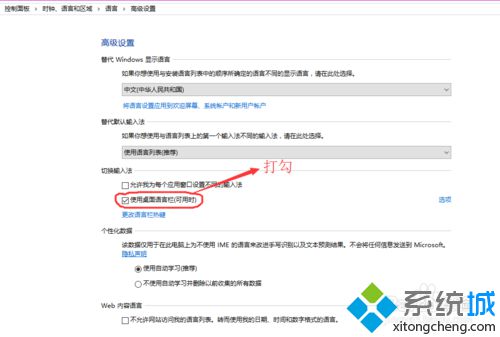
7、保存,的熟悉的输入法提示框语言栏就回来了。

通过上述步骤操作,我们就能在win10系统中重新添加输入法提示框语言栏了。没有输入法提示框语言栏,会给我们的文字输入工作带来不少麻烦,有需要的用户,不妨按照小编的方法操作看看!
相关教程:语言栏在哪里没有语言栏怎么办中文转换俄语的输入法德语输入法下载xp如何添加日语输入法我告诉你msdn版权声明:以上内容作者已申请原创保护,未经允许不得转载,侵权必究!授权事宜、对本内容有异议或投诉,敬请联系网站管理员,我们将尽快回复您,谢谢合作!










