Windows10系统下怎样将任务栏图标设置为居中显示【图文教程】
为了让自己的windows10系统变得更加个性化一点,有些用户就希望能把自己电脑中的任务栏图标设置成居中显示。那么,这该如何操作呢?接下来,小编就给大家分享Windows10系统下让任务栏图标居中显示的具体方法。
具体方法如下:
1、右击任务栏,弹出菜单栏选择“锁定任务栏”,将“锁定任务栏”解除。
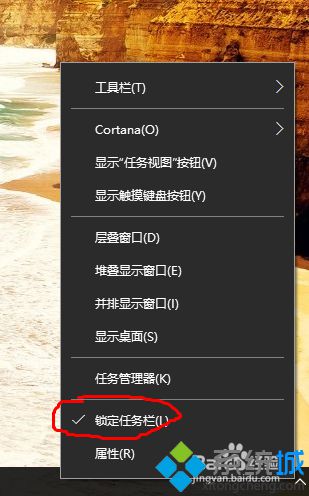
2、在桌面新建一个文件夹。
3、右击任务栏,选择“工具栏”里的“新建工具栏” 。
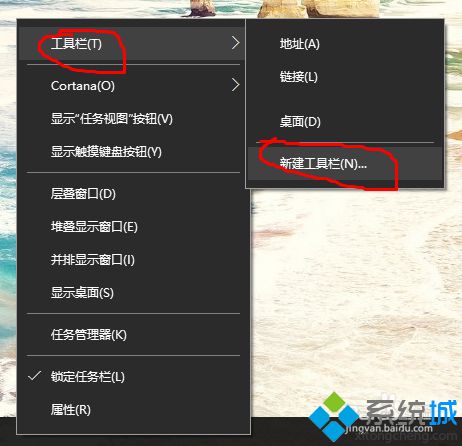
4、然后弹出“新工具栏-选择文件夹”对话框,选择刚才桌面新建的文件夹。
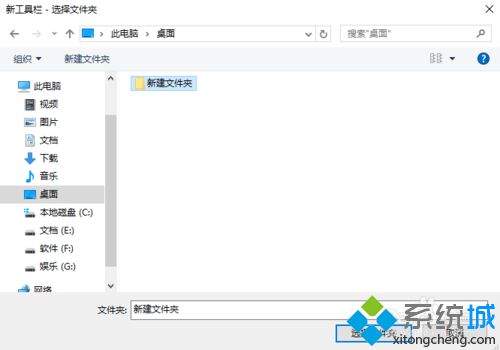
5、此时任务栏会多一个新建文件夹图标。

6、将新建文件夹图标移动到最左边小娜那边,你会发现其它图标到最右边了。

7、右击新建文件夹图标将“显示标题”勾选移除。
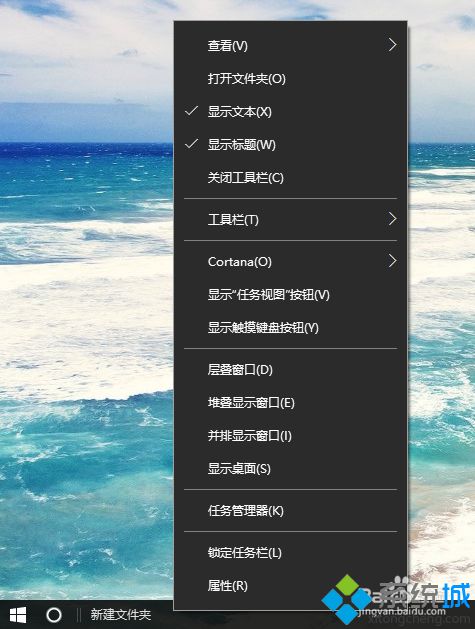
8、鼠标点住两个竖线,即可将图标移动至任意位置,比如中间位置。

9、调整完后,锁定任务栏即可。
通过上述步骤操作,我们就能在Windows10系统下将任务栏图标设置为居中显示了。有需要的用户,可以参考下上述小编分享的方法!
相关推荐:
如何让win10系统任务栏默认显示OneDrive图标?
我告诉你msdn版权声明:以上内容作者已申请原创保护,未经允许不得转载,侵权必究!授权事宜、对本内容有异议或投诉,敬请联系网站管理员,我们将尽快回复您,谢谢合作!










