win10系统下怎样将“此电脑”更改成“我的电脑”【图文教程】
已经升级win10正式版的用户会发现,我们很熟悉的“我的电脑”现在已经改名为“此电脑”了。很多人在使用时,总感觉非常不习惯。那么,我们该怎样将“此电脑”称谓改回“我的电脑”呢?下面,就随小编看看具体操作方法吧!
具体方法如下:
1、windows10的“此电脑”。
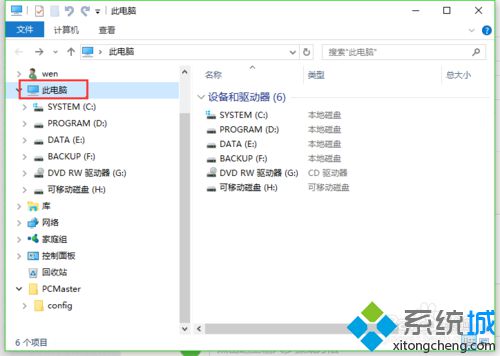
2、按win+R键进入运行窗口,打开regedit注册表编辑器。
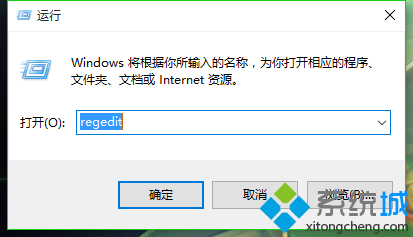
3、点击“编辑”-“查找”菜单,查找“此电脑”。
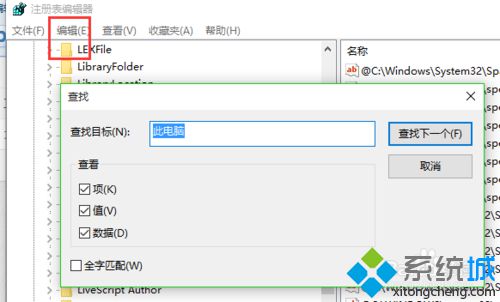
4、找到“此电脑”的注册表键值。
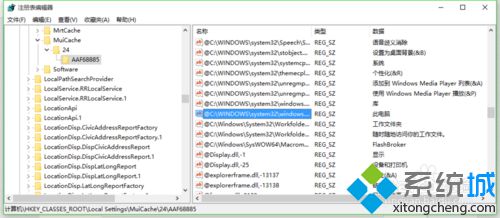
5、双击右侧键值,将“此电脑”修改为“我的电脑”。
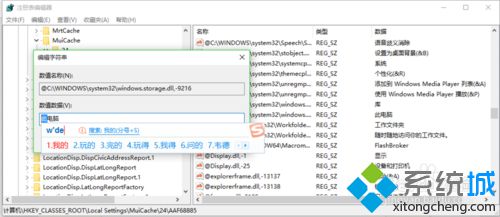
6、修改完毕的键值。
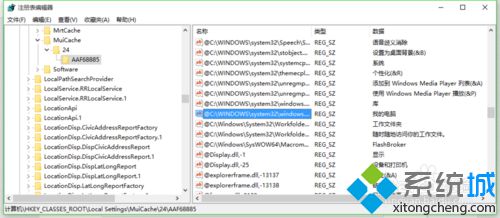
7、回到资源管理器看看效果,又回到了熟悉的“我的电脑”。
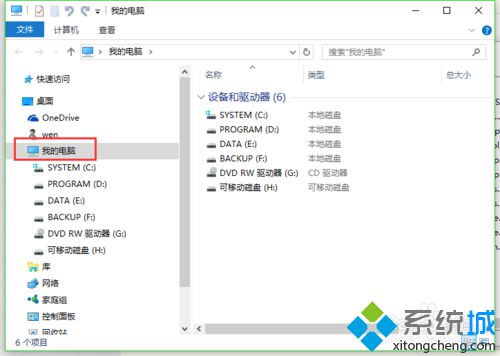
通过上述步骤操作,我们就能在win10系统下将“此电脑”更改成“我的电脑”了。看不惯“此电脑”称呼的用户,不妨使用上述小编的方法操作看看!
相关推荐:
win10版本号如何查看?怎么修改Win10版本号?
相关教程:更改windows系统语言我告诉你msdn版权声明:以上内容作者已申请原创保护,未经允许不得转载,侵权必究!授权事宜、对本内容有异议或投诉,敬请联系网站管理员,我们将尽快回复您,谢谢合作!










