Win10系统下怎样对磁盘进行加密、解密
一些安装了Windows10系统的用户,为了更好地保护自己的个人隐私,会想要对电脑磁盘进行加密。那么,这该如何操作呢?下面小编就介绍下Windows10系统给磁盘加密、解密的具体方法。
推荐:windows10官方原版iso下载
具体方法如下:
1、进入资源管理器,(1)点击需要加密的磁盘(如本机的娱乐F:\磁盘),(2)点击管理,(3)点击BitLocker项的小三角,(4)在下拉菜单中点击【启用BitLocker】。
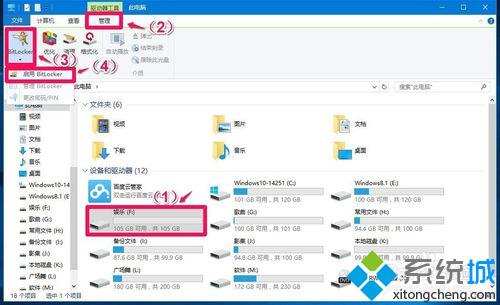
2、在打开的BitLocker 驱动器加密窗口 - 选择解锁此驱动器的方式,点击使用密码解锁驱动器(P)打勾,在输入密码栏输入设置好的密码(两次),再点击:下一步。
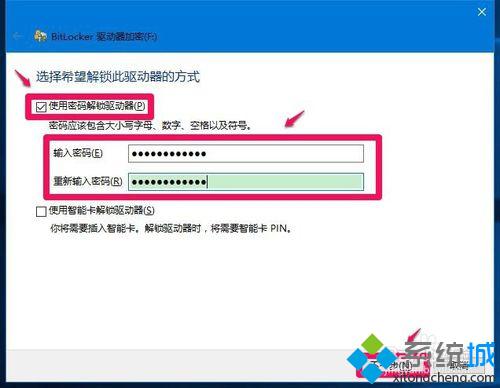
3、在BitLocker 驱动器加密窗口 - 你希望如何备份恢复密钥,选择【保存到文件】。
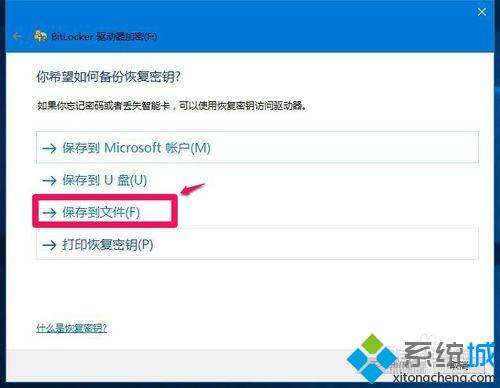
4、我们把BitLocker 恢复密钥0B08EBF6-A5F7-4A33-B27A-85D7C4896150.TXT文件保存到电脑的文档文件夹,点击【文档】 - 打开。
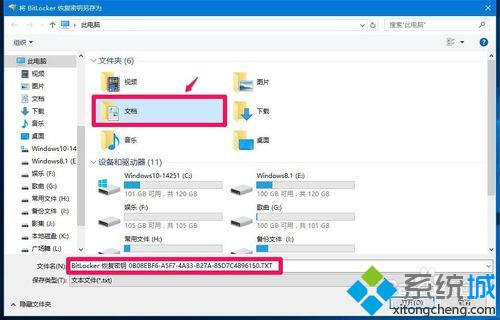
5、在打开的文档文件夹窗口,右键点击空白处 - 新建 - 文件夹。
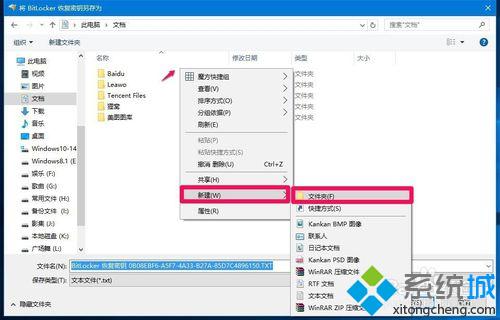
6、我们把新建文件夹命名为磁盘密钥,并点击:保存。
7、在打开的磁盘密钥窗口,点击保存(S),弹出:你希望将恢复密钥保存在这台电脑上吗?点击:是(Y)。
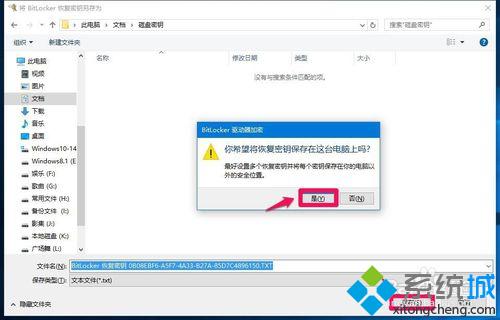
8、回到BitLocker 驱动器加密窗口 - 你希望如何备份恢复密钥,点击:下一步。
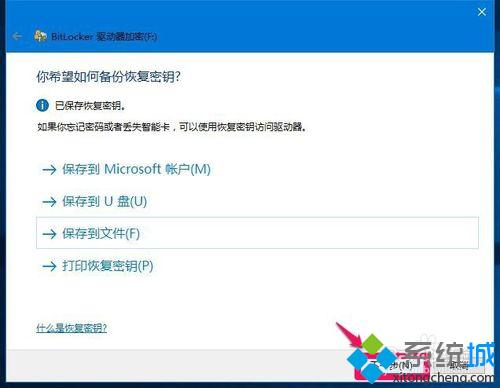
9、在BitLocker驱动器加密窗口 - 选择要加密的驱动器空间大小,点击:加密整个驱动器,再点击:下一步。
10、在BitLocker 驱动器加密窗口 - 选择要使用的加密模式,点击【新加密模式(最适合用于此设备上的固定驱动器)】,再点击:下一步。
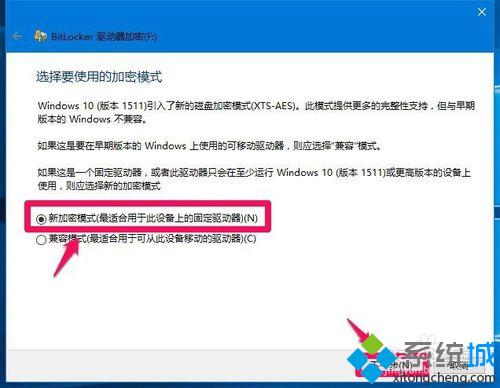
11、在BitLocker 驱动器加密窗口 - 是否准备加密该驱动器?我们点击:开始加密(E)。
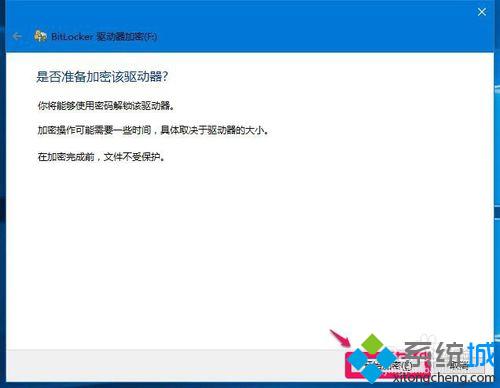
12、正在给娱乐(F)驱动器加密,需要的时间较长,稍候。
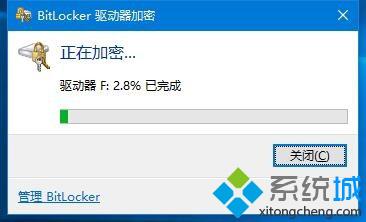
13、F:\磁盘的加密已经完成,点击:关闭。
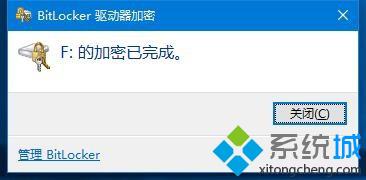
14、磁盘加密后,在资源管理器中的磁盘符号处出现了黄色加密锁的图标,点击娱乐(F),弹出拒绝访问的错误提示(磁盘加密),F:\磁盘加密成功。
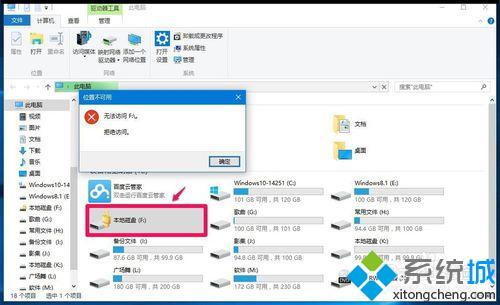
15、如果需要打开F:\磁盘,我们右键点击磁盘F:\,在右键菜单中点击【解锁驱动器(U)】。
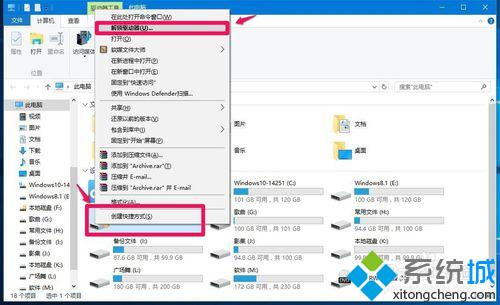
16、此时在屏幕的右上角打开了一个BitLocker(F)的对话框,我们输入加密时的密码,再点击:解锁。

17、解锁后,我们再点击F:\磁盘,则F : \磁盘可以打开。
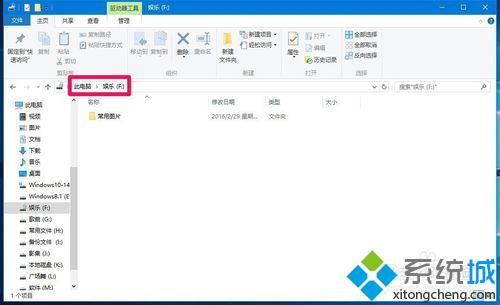
18、磁盘解锁以后,不需要进行其它操作,电脑关机再重启时自动恢复到加密状态。
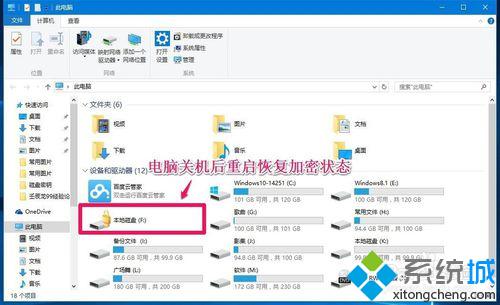
Windows10系统给磁盘加密、解密的方法就介绍到这里了。步骤看似很多,其实操作起来并不困难,有需要的朋友们不妨参考下。
相关推荐:
如何解决Win10 C盘空间越来越大的问题?
我告诉你msdn版权声明:以上内容作者已申请原创保护,未经允许不得转载,侵权必究!授权事宜、对本内容有异议或投诉,敬请联系网站管理员,我们将尽快回复您,谢谢合作!










