升级Win10正式版后怎么回退到Win7系统【图文教程】
有一些win7系统用户为了赶潮流,纷纷将自己的系统升级成为Win10正式版。但是在升级win10成功后,却发现使用起来并不怎么顺畅,想要退回原来的系统。那么,我们在升级Win10正式版后该怎么回退到原来的win7系统呢?接下来,小编就向大家分享具体操作方法。
说明:
1、以前回退时间是30天之内,现在新版的改成10天之内,超过这个时间,就不具备回退功能
2、如果非要回退win7,尝试通过高级恢复改回win7,但是不能保证100%成功,使用此方法之前需要做好数据备份,制作好U盘启动盘,以便电脑变板砖能重装系统:win10直接重装win7系统教程
具体方法:
1、打开页面左下角开始按钮,在弹出的功能菜单中选择【设置】;
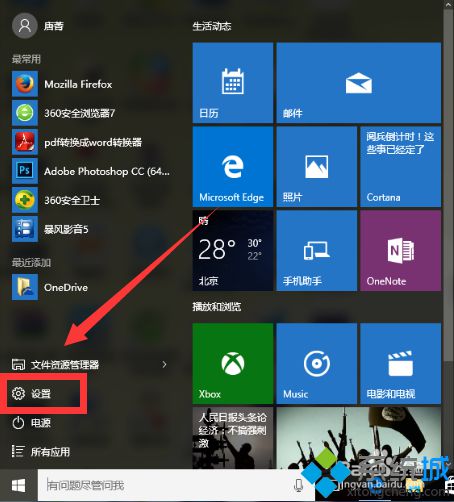
2、进入系统设置界面,单击鼠标左键滑到最下页,找到【更新和安全】,点击进入;
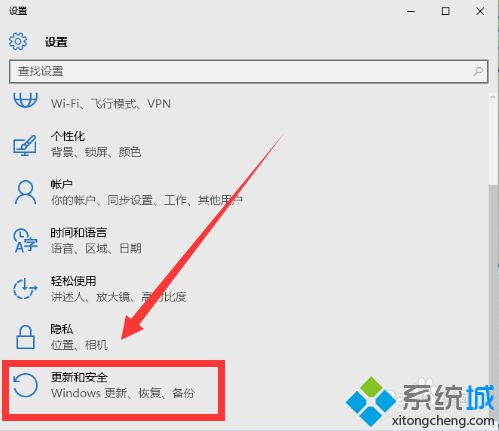
3、进入更新和安全界面后,点击【恢复】;
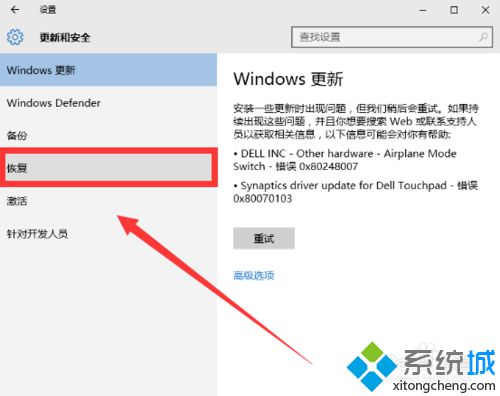
4、在恢复一栏,会出现三个恢复选项,找到【回退到Windown 7】,点击下方【开始】按钮,进行系统恢复阶段,这是系统会弹出蓝色屏幕,点击【下一步】;
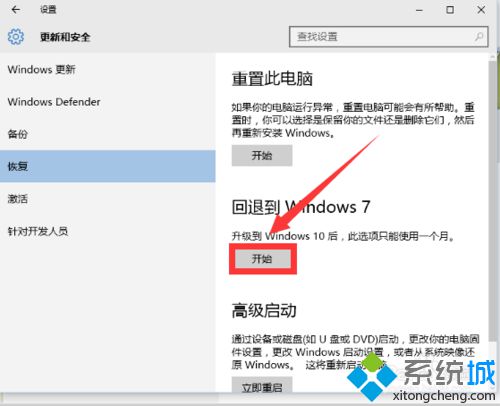
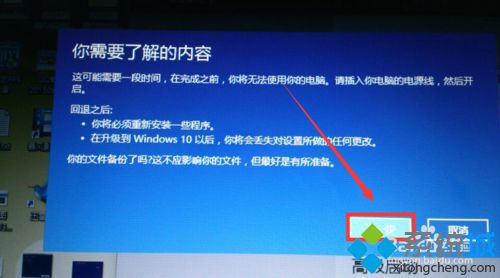
5、对回退原因进行勾选,然后点击【下一步】→【下一步】;
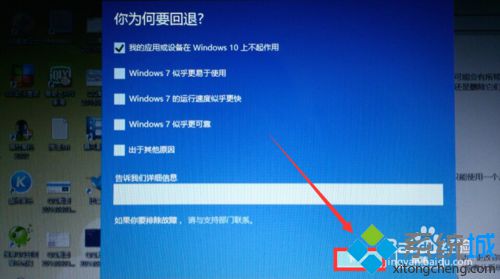
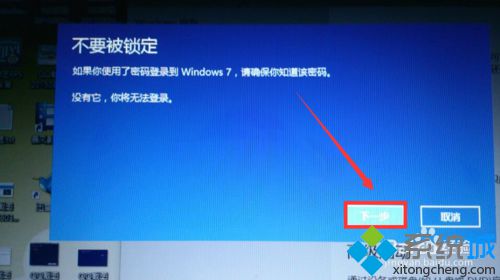
6、最后点击【回退到Windows7】,接下来只需耐心等待即可。
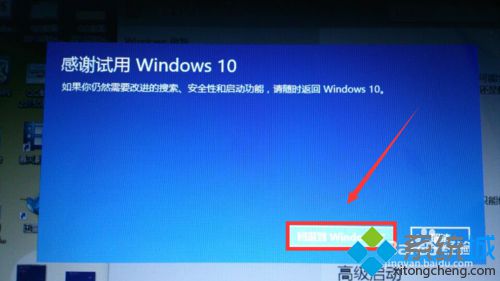
温馨提醒:win10退回到win7系统之后,需要重新激活win7系统,小编推荐:小马win7激活工具
通过上面几个步骤的操作,我们就能在升级Win10正式版后快速回退到原先的Win7系统了。有兴趣的用户,不妨按照小编的步骤设置看看。想要了解更多win10系统相关资讯的话,请时刻关注系统城。
如果遇到无法退回的情况,小编建议大家可以重装win7系统,这里给大家介绍几种重装win7系统方法:
用U盘安装win7系统|u盘重装ghost win7教程图解
一键安装win7系统|win7系统一键安装图文教程
硬盘安装win7系统|硬盘重装ghost win7系统教程
相关推荐:
惠普电脑windows10怎么退回为win8.1系统
相关教程:win7系统封装图文教程win10退回win7win7升级win10正式版win10怎么回到win7win7系统封装详细教程我告诉你msdn版权声明:以上内容作者已申请原创保护,未经允许不得转载,侵权必究!授权事宜、对本内容有异议或投诉,敬请联系网站管理员,我们将尽快回复您,谢谢合作!










