Windows10系统开启摄像头提示出错的解决方案
很多在外地工作的朋友,都会通过视频聊天的方式与家人或朋友进行交流。而此时,我们就需要用到摄像头了。不过,最近有些用户反馈自从升级到Win10系统后,发现每次打开摄像头都会提示出现错误“请确保你的相机已经连接并且未有其他应用使用”,这该怎么办?下面,小编就为大家介绍一下具体的解决方法。
解决方法如下:
1、首先,找到自己电脑兼容的驱动程序,可以官网下载,可在各种驱动软件里下载。
2、然后,此电脑-右键属性-设备管理器-点开图像设备-驱动程序-卸载!卸载完后安装好自己下载的兼容驱动。
3、安装完驱动后,重启电脑,切记:重启电脑开机时不要联网,因为一连网Win10就又把驱动给更新上去了。重启完后断网的情况下,先测试下你的摄像头是否能用,如果还不行就还是驱动兼容的问题,建议换个版本的驱动试试。
4、如果摄像头完美打开,那就点击此电脑-右键属性-设备管理器-点开图像设备-选中驱动程序-属性-详细信息。
5、然后页面有个“属性”点开下拉菜单选择“类Guid”-最后复制值。
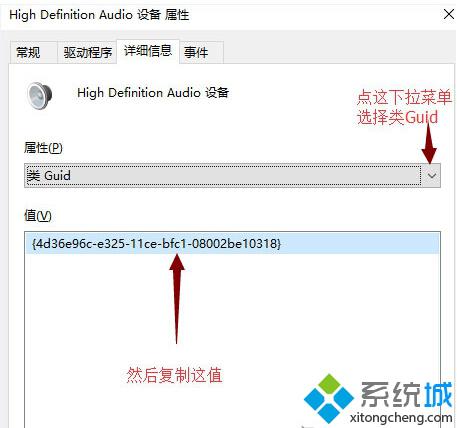
6、Win+R调出运行框,输入“gpedit.msc”打开组策略。或则搜索栏直接输入“编辑策略组”也可以打开。
7、依次打开:计算机配置-管理模版-系统-设备安装--设备安装限制 ,最后页面如下图所示。
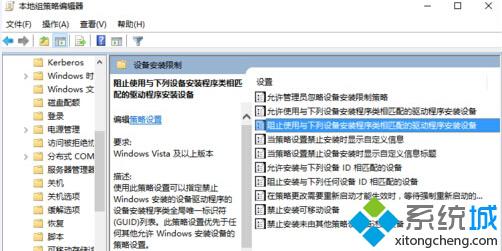
8、找到上图右边的第三栏:“阻止使用与下列设备安装程序类相匹配的驱动程序安装设备”,双击打开。
9、选择“已启用”,然后再点击“显示”打开“显示内容”的对话框,最后输入之前复制的类Guid数值,确定重启下,就可以正常使用了。
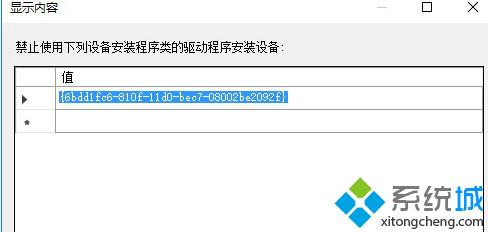
Windows10系统开启摄像头提示出错的解决方案就介绍到这里。其实,这样的问题大多是摄像头驱动不兼容导致的,遇到类似问题的朋友只要按照上述方法进行操作,相信很快就能解决!
相关推荐:
win10系统限制应用程序打开或关闭摄像头的方法
相关教程:系统时钟出错我告诉你msdn版权声明:以上内容作者已申请原创保护,未经允许不得转载,侵权必究!授权事宜、对本内容有异议或投诉,敬请联系网站管理员,我们将尽快回复您,谢谢合作!










