升级Win10系统后提示磁盘空间不足的两种解决方案
现在,很多朋友都将自己的电脑系统升级到了Win10正式版,不过他们的使用体验似乎并没有想象中的那么美好。一些使用SSD固态硬盘的用户反馈,升级win10后遇到了磁盘空间不足的问题!今天,系统城小编就给使用固态硬盘的用户介绍两种超级有效的解决方案,还你们一个空间充裕的磁盘。
解决方案一:
1、按下“Win+X”组合键呼出系统快捷菜单,点击“控制面板表”;
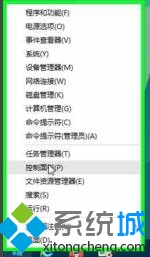
2、将查看方式修改为“大图标”,然后点击“管理工具”;
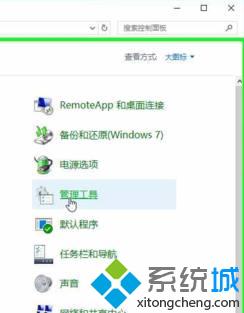
3、双击打开“磁盘清理”,然后选择需要清理的磁盘盘符,点击确定;
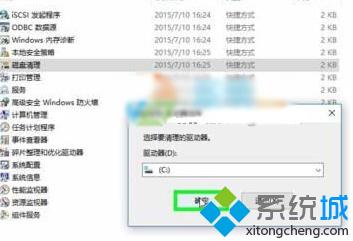
4、检测完成后,我们勾选需要清理的文件,点击确定即可开始清理,清理完一个磁盘后,重复步骤3选择其他盘符即可。
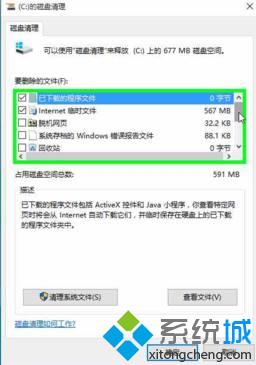
解决方案二:
1、首先下载“360安全卫士”;
2、下载好后并安装完成,打开360安全卫士,点击“电脑清理”;
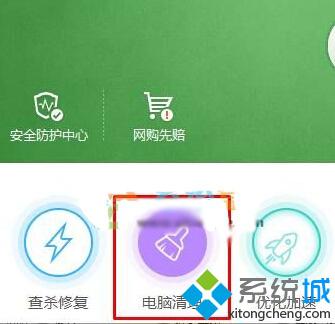
3、在电脑清理右下角点击“系统盘瘦身”字样;
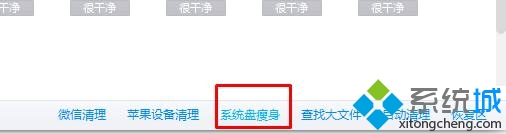
4、等待360系统瘦身大师进行详细的扫描,扫描完成后会显示预计可释放系统盘的容量,我们点击“立即瘦身”等待一会,磁盘空间即可立马空出一大截哦!
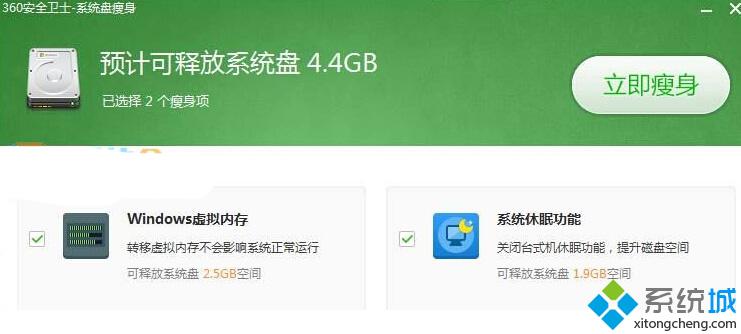
5、瘦身完之后我们还可以使用“电脑清理”功能清理一下系统垃圾文件、临时文件等等。
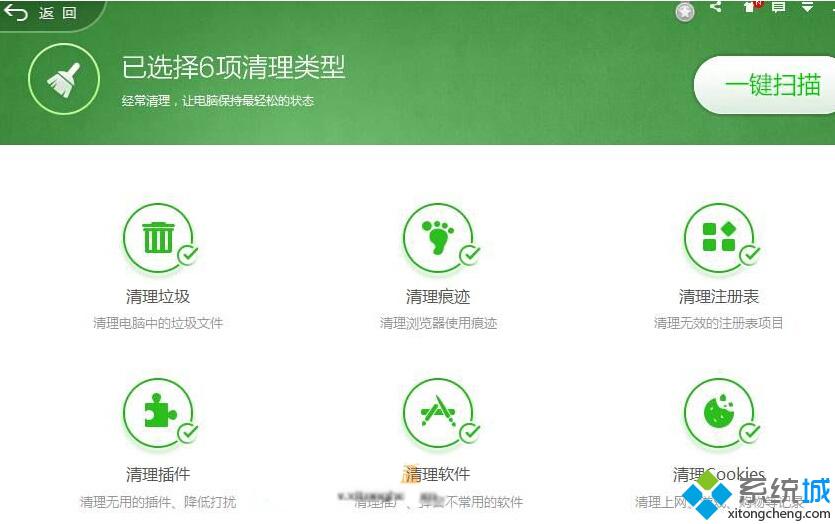
以上就是系统城小编给大家带来的升级Win10系统后提示磁盘空间不足的两种解决方案了。同样碰到磁盘空间不足问题的朋友,可以按照自己的需求,任选一种方案进行操作。相信会有不一样的惊喜!
相关教程:装xp系统没有磁盘空间xp电脑显示内存或磁盘空间不足xp系统盘空间不足升级系统c盘空间不足我告诉你msdn版权声明:以上内容作者已申请原创保护,未经允许不得转载,侵权必究!授权事宜、对本内容有异议或投诉,敬请联系网站管理员,我们将尽快回复您,谢谢合作!










