Win10任务栏快速跳转列表显示数量如何设置【图文教程】
win10 64位系统用户在任务栏右键点击任一程序时,都会出现一个显示之前打开文件历史记录的菜单列表。我们打开图片,Word,Excel,PS等程序时,可以通过右键点击这里方便的找到之前打开的文件。如果觉得默认数量不够用,想要多显示一些该怎么操作?下面,就随小编看看Win10更改任务栏快速跳转列表显示数量的具体方法。
具体方法如下:
1、按下Win键+X键或者在开始菜单右键点击,出现的菜单中选择“运行”,弹出运行对话框。
或者Win键+R键弹出运行对话框。输入regedit点击确定,打开注册表编辑器。
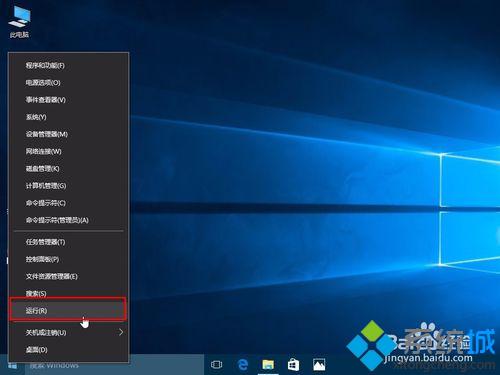
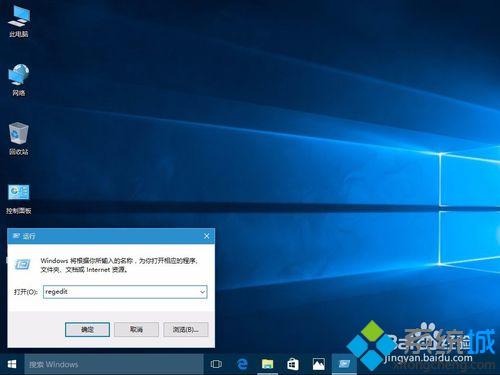
2、依次进入
HKEY_CURRENT_USER\SOFTWARE\Microsoft\Windows\CurrentVersion\Explorer\Advanced
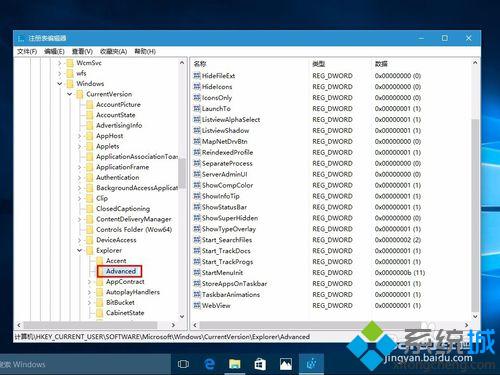
3、选择Advanced项目,然后在右边空白处右键新建一个 32位的DWORD值。改名为JumpListItems_Maximum。
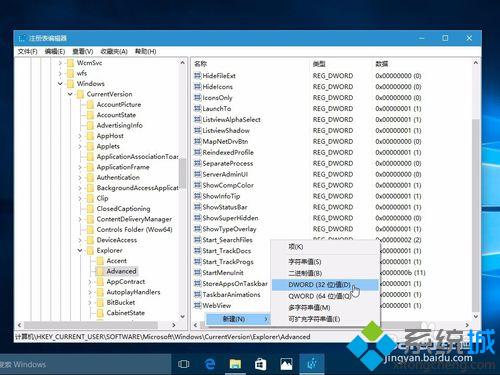
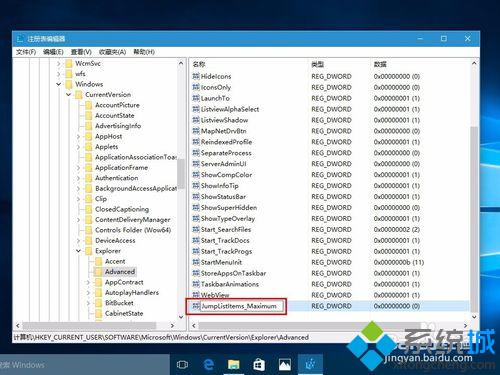
4、双击JumpListItems_Maximum键值,选择“十进制”,然后修改数量为自己想要的,我们这里输入25。
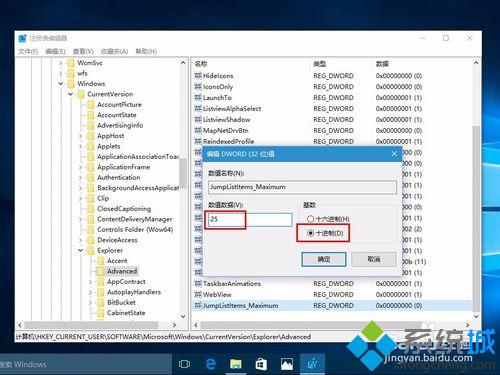
5、现在重启explorer进程使其生效。
按下Shift+Ctrl键的同时,在任务栏空旷处鼠标右键,会出现一个隐藏的选项,叫做“退出资源管理器”,点击它就会关闭所有explorer进程。
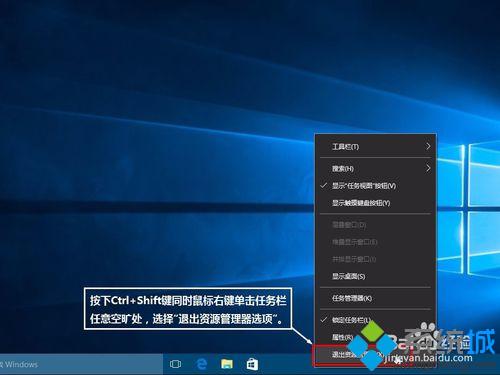
6、同时按下键盘的Ctrl+Shift+ESC键,会“调出任务管理器”。

7、在“任务管理器”中,选择“文件”,“运行新任务”,再出现的窗口中输入explorer,点击“确定”。
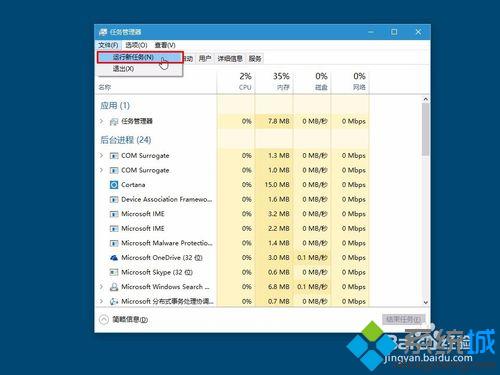

8、这是修改为25个数量的效果,我们发现右侧已经有了下拉条,显示最近打开的25个文件。
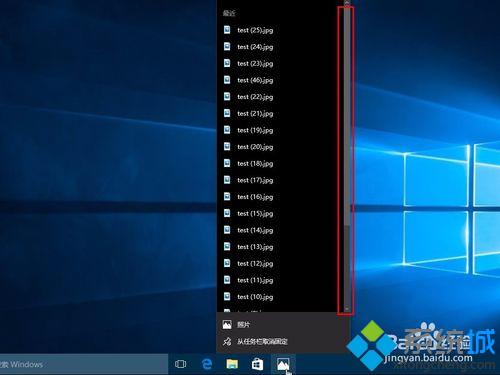
想要更改Win10任务栏快速跳转列表显示数量的朋友,赶紧按照小编的步骤自己设置看看!希望本文能够帮助到所有有需要的朋友!更多关于win10系统的软件问题,请关注系统城:https://www.xitongcheng.com/
相关教程:矢量图转化点阵图我告诉你msdn版权声明:以上内容作者已申请原创保护,未经允许不得转载,侵权必究!授权事宜、对本内容有异议或投诉,敬请联系网站管理员,我们将尽快回复您,谢谢合作!










