怎样在Windows10系统笔记本中限制应用后台运行
最近,微软对外发布了Win10内部预览版build 14316中,新版本添加了针对笔记本电脑延长电池续航时间的特性。用户可以设置某个应用,是否允许它在使用电池时仍保持在后台运行。下面,小编就为大家分享在Windows10系统笔记本中限制应用后台运行的具体方法。
推荐:笔记本win10系统下载
具体方法如下:
1、进入Win 10桌面,点击“开始”——“设置”,在设置窗口中点击启动“系统”项目。
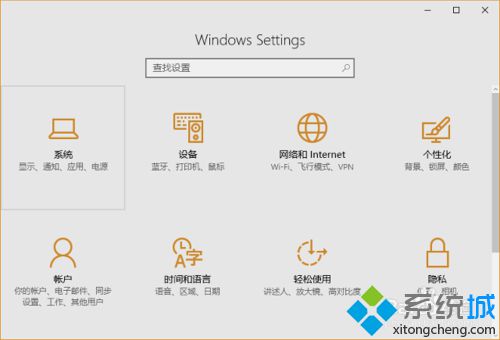
2、在“系统”设置窗口中,在左侧的导航栏中,点击“Battery”项目,进入电池设置界面,在“概述”下方有一个“Battery usage by app”的链接按钮,它的意思是“应用使用的电量”。
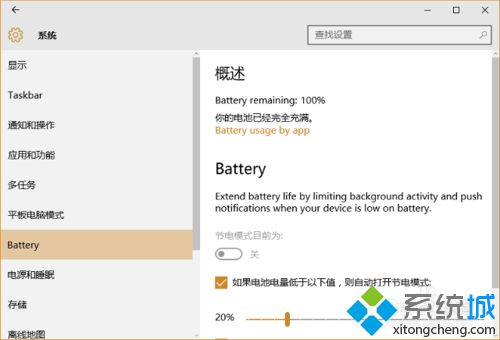
3、点击“Battery usage by app”链接按钮进入下一个界面。在界面上方,有一个“Time”(时间)下拉菜单,点击可以选择电量消耗统计的时间间隔,有 6 小时、24 小时和 1 周三个选项。
选择不同的时间选项,下方的应用统计会显示不同时间内的统计数据。
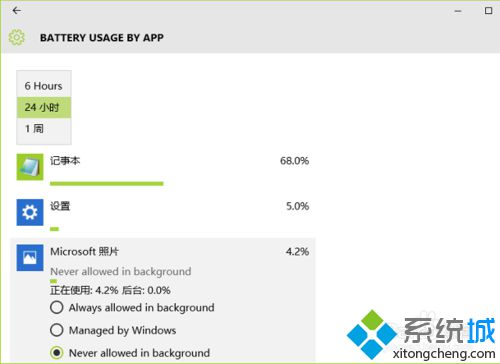
4、点击一个应用,其条目下方弹出电源管理选项,第一项为:Always allowed in background,意思是“一直允许在后台运行”。对于特别重要的应用,如社交应用,邮件应用,可以选择此项。
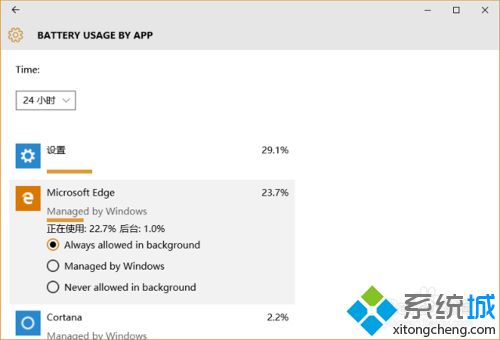
5、第二项为:Managed by Windows,意思是“交给 Windows 管理”。对于无需确定是否一直运行的应用,可以选择此项,比如浏览器等。
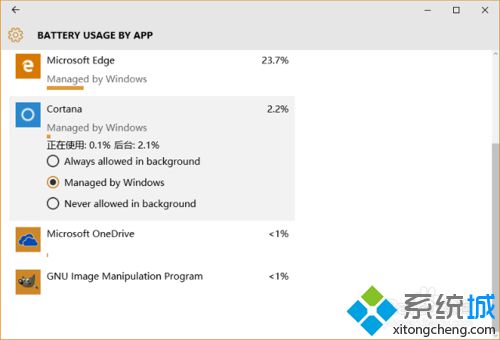
6、第三项为:Never allowed in background,意思是“永远不允许在后台运行”,对于不重要,或者耗电量大的应用,可以选择此项。
针对不同应用的具体情况,设置它们在使用电池时的运行状态,可以有效节约用电量、延长笔记本电池续航时间。
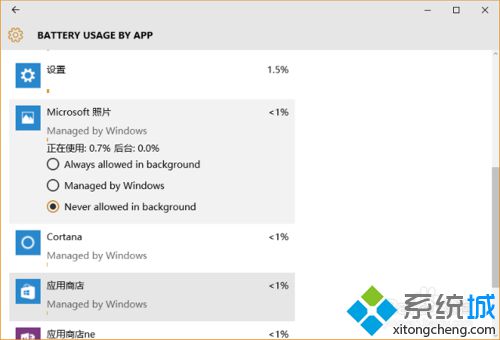
想要在Windows10系统笔记本中限制应用后台运行的朋友,赶紧试试小编的方法吧!方法并不复杂哦,大家在操作一遍后应该都能学会!海量windows10系统下载资源,请关注系统城(https://www.xitongcheng.com/)!
相关教程:此应用无法在电脑运行笔记本关机后还在运行我告诉你msdn版权声明:以上内容作者已申请原创保护,未经允许不得转载,侵权必究!授权事宜、对本内容有异议或投诉,敬请联系网站管理员,我们将尽快回复您,谢谢合作!










