Windows10 Edge浏览器收藏夹树形目录的使用方法
微软于近期发布了Windows10内部预览版Build 14316,新系统中Edge浏览器的收藏夹支持树形目录,用户可以使用该功能快速查找、打开已经收藏的网站。下面,系统城小编就为大家详细介绍Windows10 Edge浏览器收藏夹树形目录的使用方法。
具体方法如下:
1、打开Edge浏览器,访问一个网页,当需要收藏此网页时,点击浏览器地址栏右侧的“收藏”按钮(一个五角星的标志),即弹出收藏夹窗口。
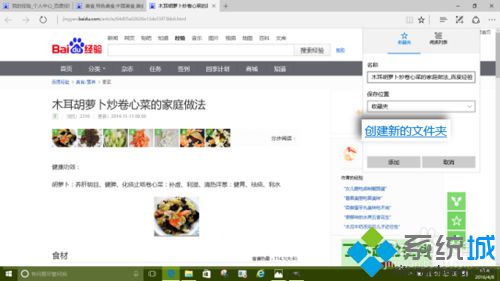
2、点击其中“创建新的文件夹”链接,输入一个新的文件夹名,最后点击“添加”按钮。此网页即被添加到了收藏夹中新建的这个文件夹中。
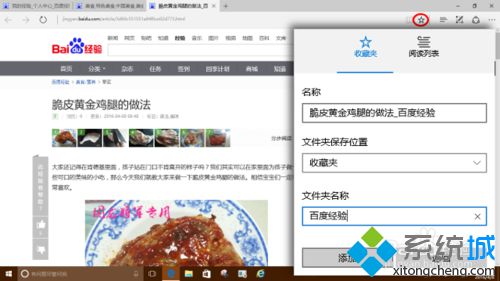
3、当需要继续向此收藏文件夹中添加网页时,在打开的网页窗口中,继续点击地址栏右侧的“收藏”按钮,可以直接点击下拉“保存位置”菜单,在其中选择上一步骤中新建的那个文件夹,即可将当前网页继续保存到该文件夹中。

4、以后需要再次访问收藏的网页,只需打开 Edge 浏览器,在地址栏右侧点击“中心”按钮(三道杠的标志),将会打开“收藏夹、阅读列表、历史记录和下载项”窗口。
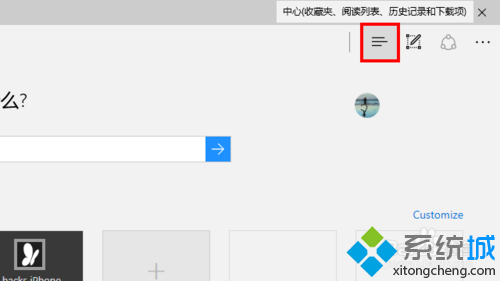
5、在打开的窗口中,有“收藏夹、阅读列表、历史记录和下载项”四个选项卡,默认打开第一个也就是“收藏夹”选项卡。
可以看到,Edge 浏览器收藏夹中的文件夹,其左侧有一个向右的箭头表示可以展开。
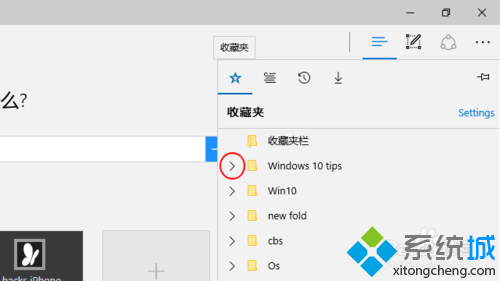
6、点击这个向右的箭头,即可展开其对应的文件夹,该文件夹中收藏的网页将会被列示出来。点击其中一个收藏的网页,就可以再次访问它了。
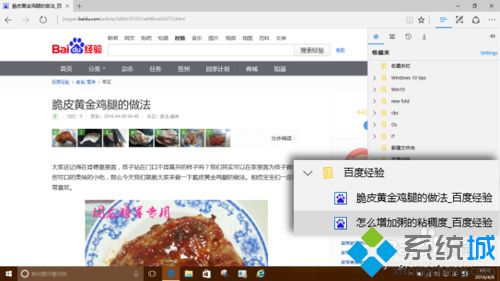
不懂得Win10 14316 Edge 浏览器收藏夹树形目录怎么用的朋友,赶紧按照上述步骤操作看看吧!大家可以关注系统城更多精彩教程https://www.xitongcheng.com/
相关教程:浏览器收藏夹导出谷歌浏览器收藏夹导出重装系统浏览器收藏夹我告诉你msdn版权声明:以上内容作者已申请原创保护,未经允许不得转载,侵权必究!授权事宜、对本内容有异议或投诉,敬请联系网站管理员,我们将尽快回复您,谢谢合作!










