win10系统将资源管理器固定在任务栏的四种方法
用户在升级到Win10年度更新预览版14328后,发现自己熟悉的文件资源管理器图标突然从任务栏消失了。他们都表示非常不适应,因此希望能将其找回来。这该如何操作呢?下面,小编就为大家分享下win10系统将资源管理器固定在任务栏的四种方法。
推荐:win10 32位纯净版系统下载
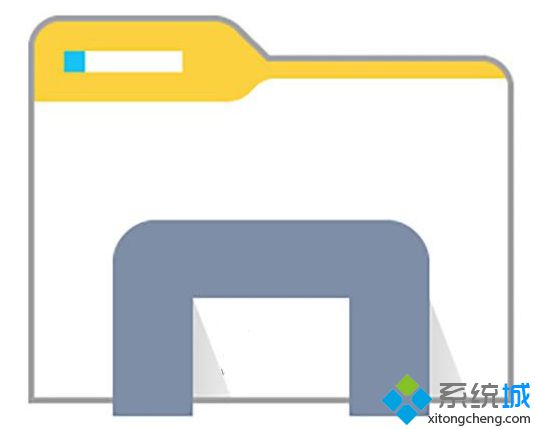
方法一:
把桌面上的“此电脑”或者用户文档图标拖动到任务栏即可完成固定,如下图:

方法二:
在打开任意资源管理器窗口时,右键点击任务栏对应图标,选择“固定到任务栏”,如下图:

方法三:
单击开始按钮,在左侧文件资源管理器图标单击右键,选择更多→固定到任务栏即可,如下图:
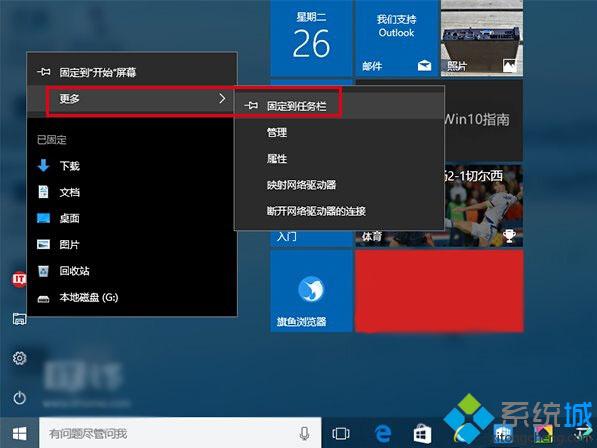
方法四:
如果你在开始菜单或者开始屏幕上有资源管理器磁贴,可以点击右键选择更多→固定到任务栏进行图标固定,如下图:
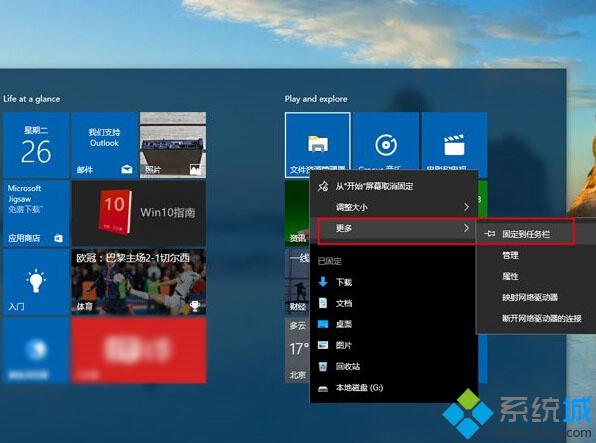
需要注意的是,如果你想取消固定该图标,右键单击图标后并没有“从任务栏取消固定”的选项,只有一个“从开始屏幕取消固定”的选项:没错,微软写错了,只要你点击“从开始屏幕取消固定”就可以取消任务栏图标的固定,而且不会影响你在开始屏幕固定的磁贴(如下图)。
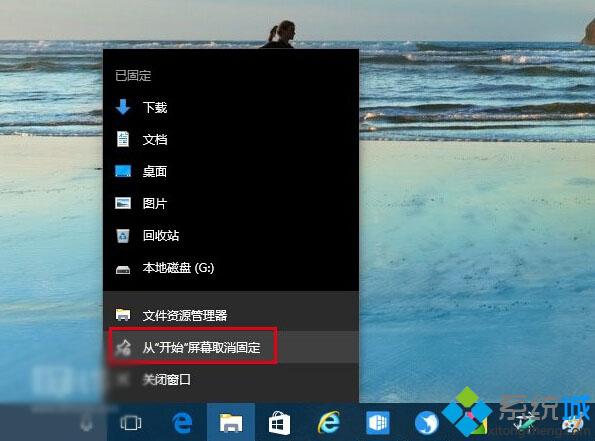
win10系统将资源管理器固定在任务栏的四种方法就介绍到这里了。有需要的朋友可以根据自己的需求,任选一种进行操作!
我告诉你msdn版权声明:以上内容作者已申请原创保护,未经允许不得转载,侵权必究!授权事宜、对本内容有异议或投诉,敬请联系网站管理员,我们将尽快回复您,谢谢合作!










