在windows10系统下搭建asp环境的方法
现在,已经有非常多朋友都在使用windows10正式版系统了,不过由于对新系统太过陌生很多用户都知道该怎么在其中搭建asp环境。为了帮助大家更好地使用win10系统,下面,系统城小编就分享搭建asp环境的具体方法。
具体方法如下:
1、按win+R键,输入control进入控制台,点击程序,如图:
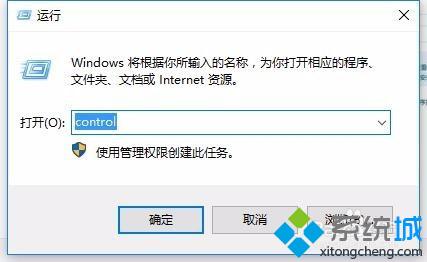
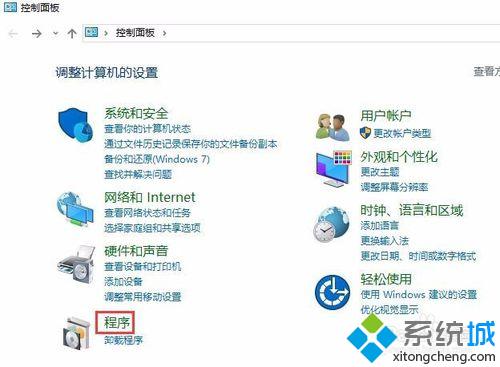
2、点击启用或关闭Windows功能,如图:
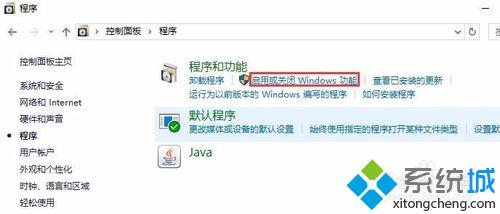
3、然后像我这样勾选就可以,然后点击确定,等待进度条安装完成,然后点关闭,如图:
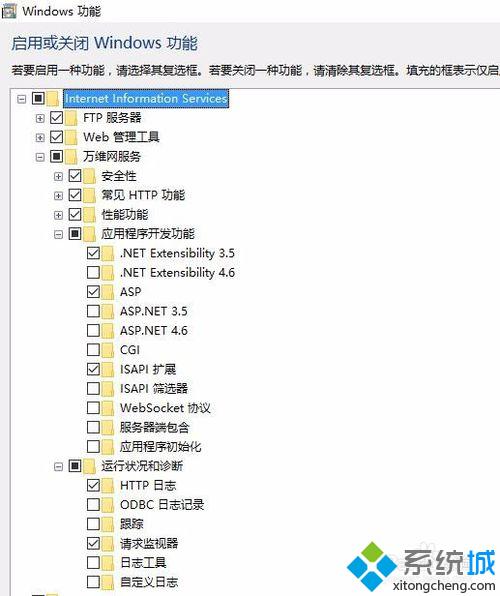
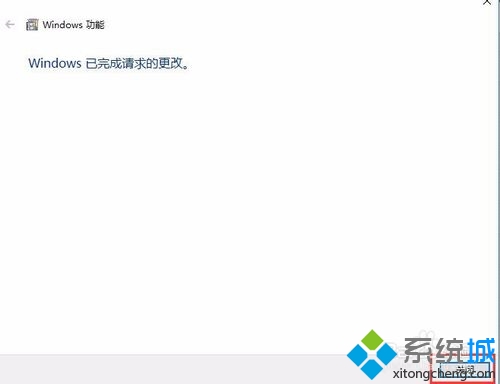
4、然后桌面上右键我的电脑,点击管理,如图:
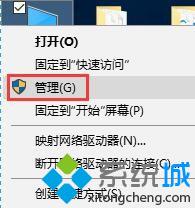
5、找到并点击服务和应用程序,点击进入IIS管理器,找到ASP,点击,如图:
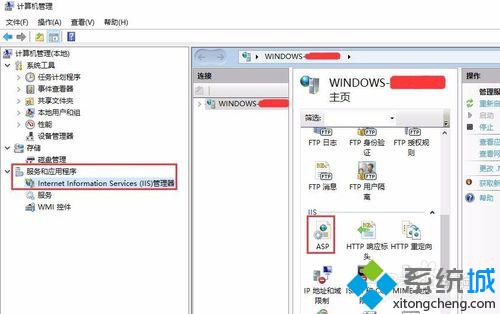
6、这里配置ASP应用程序,找到启用父路径,点击设置为True,如图:
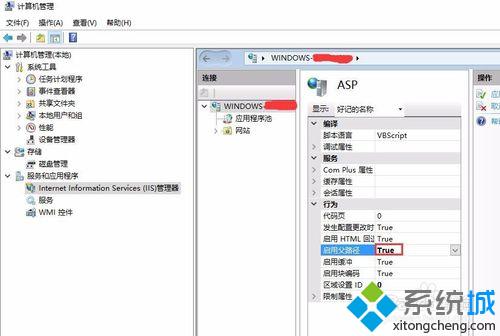
7、到此asp环境已经搭好,打开浏览器输入http://localhost/就可以进入IIS主页了,如图:
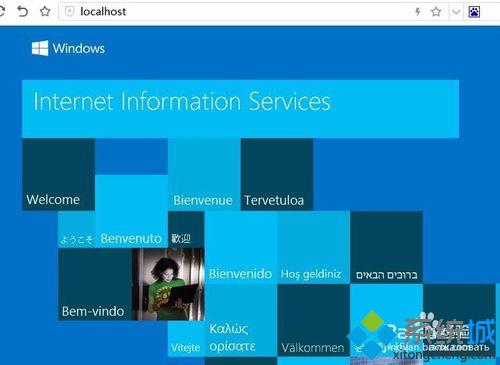
8、如果要设置自定义网站目录,右击,高级设置里设置,如图:
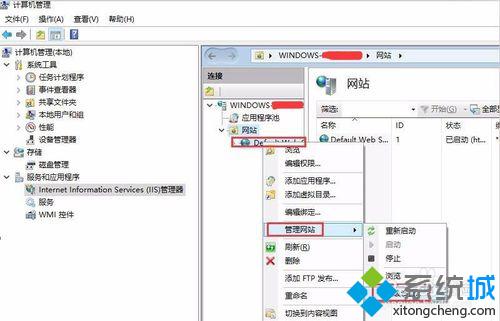
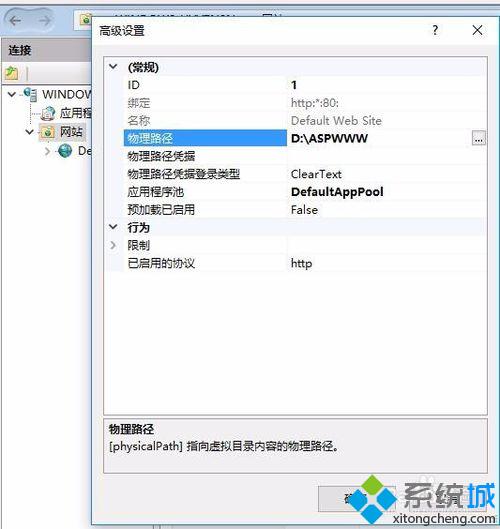
在windows10系统下搭建asp环境的方法就介绍到这里了。方法是不是非常简单呢?感兴趣的朋友们,不妨尝试操作看看!希望能够帮助到有需要的朋友们!
相关推荐:
win10系统下IIS开启ASP程序错误信息调试的方法
相关教程:win7php环境一键搭建win7 ios开发环境搭建我告诉你msdn版权声明:以上内容作者已申请原创保护,未经允许不得转载,侵权必究!授权事宜、对本内容有异议或投诉,敬请联系网站管理员,我们将尽快回复您,谢谢合作!










