win10系统怎么设置iCloud.com电子邮件
使用苹果设备的朋友,相信对iCloud.com电子邮件并不陌生。而最近有位用户反馈自己想在全新的windows10系统上设置iCloud.com电子邮件,可是操作了很久都没有成功。这该怎么办呢?本教程小编就教大家在Windows10系统中设置cloud.com电子邮件帐户的具体方法。
具体方法如下:
1、单击Windows 10“开始”按钮,然后选择所有应用程序。
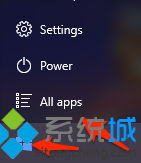
2、选择邮件。
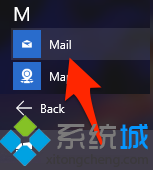
3、点击开始使用。
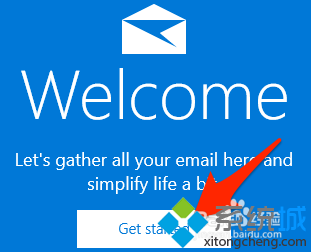
4、现在选择添加帐户按钮。
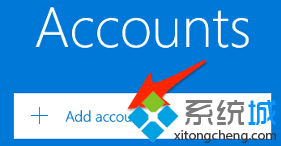
5、从列表中选择iCloud。
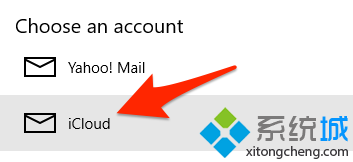
6、输入您的cloud.com电子邮件地址,密码。点击登录。
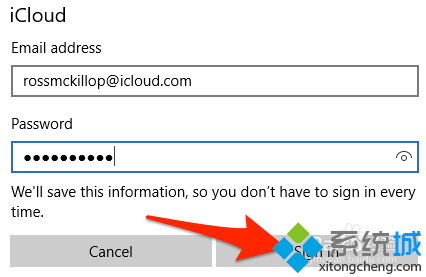
7、现在的邮件会做一个快速检查,以确保密码正确。点击重新登录。
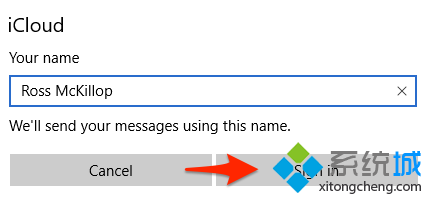
8、点击完成。
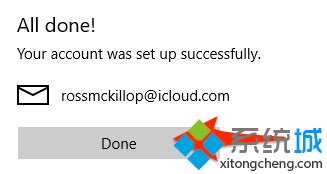
9、现在回到在帐户窗口中,单击ready to go至此,所有操作完成了。
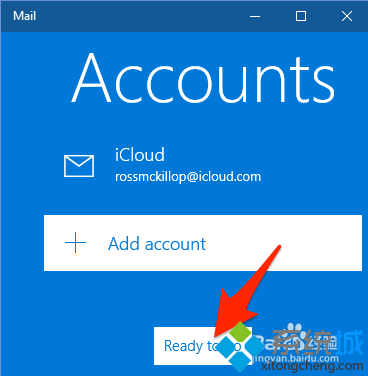
通过上述步骤的简单操作,我们就能在win10系统下成功设置iCloud.com电子邮件了。有需要的朋友,只要按照上述步骤操作一遍,相信很快就能解决好!更多精彩的内容请继续关注系统城官网www.xitongcheng.com
相关教程:电子邮件附件怎么保存电脑怎么发送电子邮件我告诉你msdn版权声明:以上内容作者已申请原创保护,未经允许不得转载,侵权必究!授权事宜、对本内容有异议或投诉,敬请联系网站管理员,我们将尽快回复您,谢谢合作!










