Windows10系统获得最高管理员权限教程
现在,越来越多用户都开始尝试入手win10专业版系统了。不过,用户们在安装完win10专业版之后,发现激活需要win10最高管理员权限,这该怎么办呢?下面,系统城小编就向大家介绍Windows10系统获得最高管理员权限的具体方法。
推荐:win10专业版系统下载
说明:本文适用于win10专业版,如果找不到本地用户和组,说明是win10家庭版,参考这个方法:win10家庭版怎么开启Administrator超级管理员帐户
具体方法如下:
1、登录到win10专业版系统桌面,在开始菜单旁边的输入栏里面输入“管理工具”,然后点击打开管理工具。
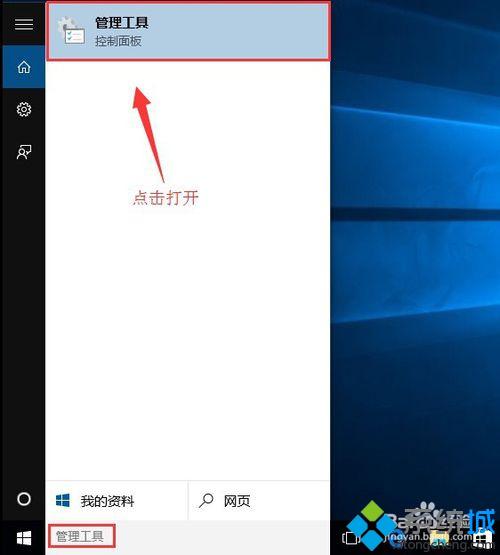
2、在弹出的管理工具窗口中,点击打开“计算机管理”图标。
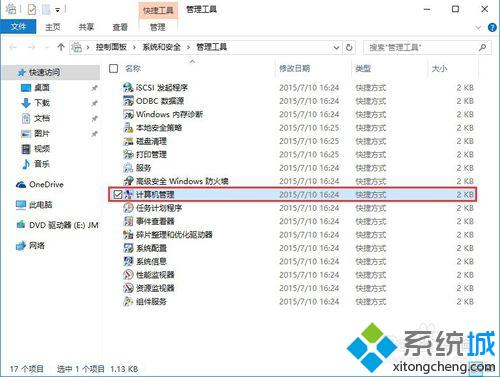
3、接着在计算机管理窗口中,依次展开:本地用户和组 - 用户,然后在用户右侧界面找到“Administrator”帐户。
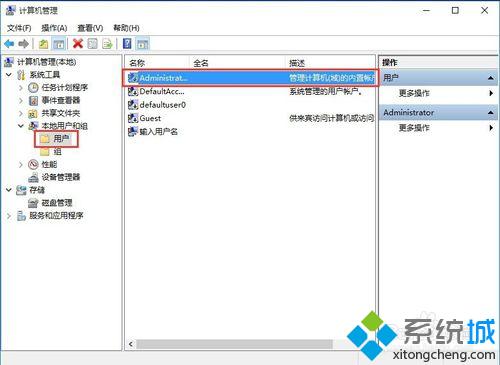
4、双击打开Administrator帐户,然后在弹出的Administrator属性窗口中,点击取消勾选“帐户已禁用(B)”点击确定完成操作。
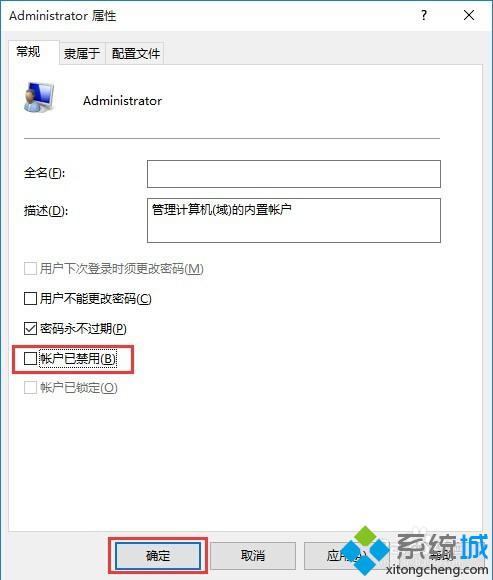
5、完成以上设置之后,返回到系统桌面,点击开始菜单,然后点击开始菜单左上角的输入用户名 - 注销,点击注销电脑。
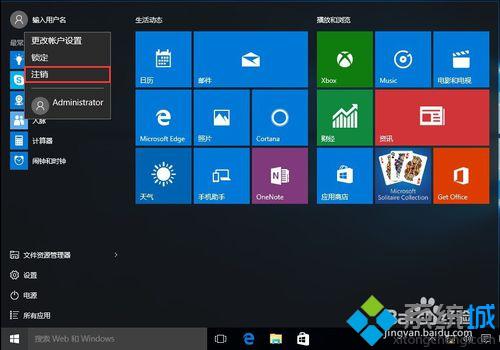
6、注销完成之后屏幕会出现一张屏保图片,使用鼠标任意点击进入下一步操作。

7、最后在左下角点击选择登录帐户为“Administrator”,点击“登录”按钮登录系统完成操作。
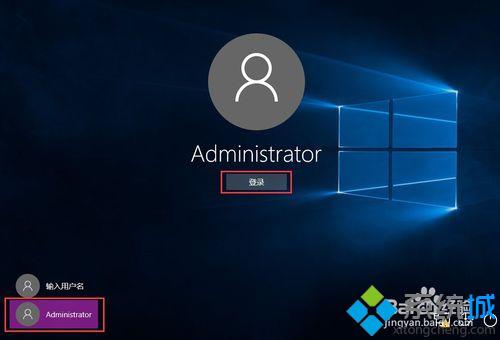
以上就是系统城小编为大家带来的Windows10系统获得最高管理员权限的具体方法了。想要获得win10最高管理员权限或是不懂的如何获得最高管理员权限的朋友,不妨按照上述方法操作看看!
相关教程:续期过程管理系统win8.1获得管理员权限win8获得最高权限win7一键获取最高权限win8取得管理员权限我告诉你msdn版权声明:以上内容作者已申请原创保护,未经允许不得转载,侵权必究!授权事宜、对本内容有异议或投诉,敬请联系网站管理员,我们将尽快回复您,谢谢合作!










