Win10系统如何关闭所有磁贴通知
一些使用Windows10系统的用户反馈,自己电脑中的应用数量非常多,因此经常需要关闭动态磁贴来避免一些“麻烦”,不过逐个手动关闭实在是比较累。那么,我们该怎样才能一次性关闭所有磁贴呢?接下来,小编就为大家分享下具体方法。
推荐:win10系统下载64位
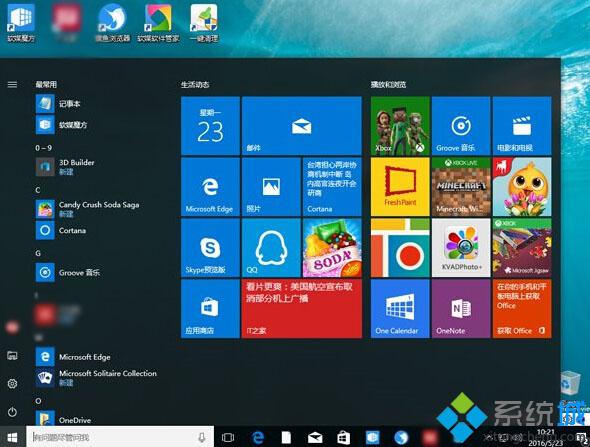
▲关闭前
对于Windows10专业版以上的用户来说,可以通过修改组策略来实现这一操作;使用Win10家庭版的用户可以通过添加注册表值的方式来达到目的。
具体方法如下:
修改组策略
1、在Cortana搜索栏输入“组策略”后回车,打开组策略编辑器
2、找到用户配置→管理模板→开始菜单和任务栏→通知,如下图:
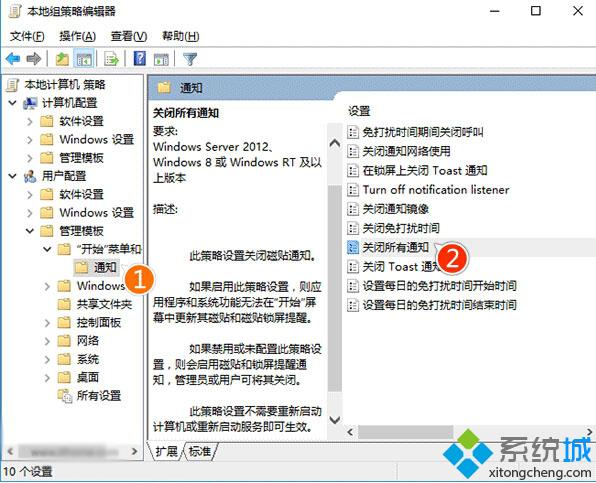
3、双击打开“关闭所有通知”,在左上角选择“已启用”,点击“确定”,如下图:
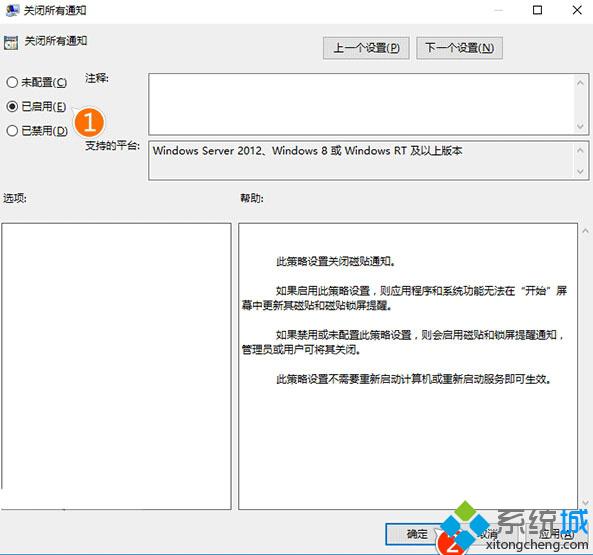
4、按照系统城介绍过的《Win10开始菜单动态磁贴通知如何全部清除》,清理已有磁贴的缓存。
5、注销重新登录或者使用软媒魔方(点击下载)首页的快捷指令来重启文件资源管理器,修改生效。
要想恢复通知显示,把第3步改为“已禁用”或“未配置”,然后再次重启文件资源管理器即可。
修改注册表
1、在Cortana任务栏输入regedit后回车,进入注册表编辑器
2、定位到
HKEY_CURRENT_USER\SOFTWARE\Policies\Microsoft\Windows\CurrentVersion\PushNotifications
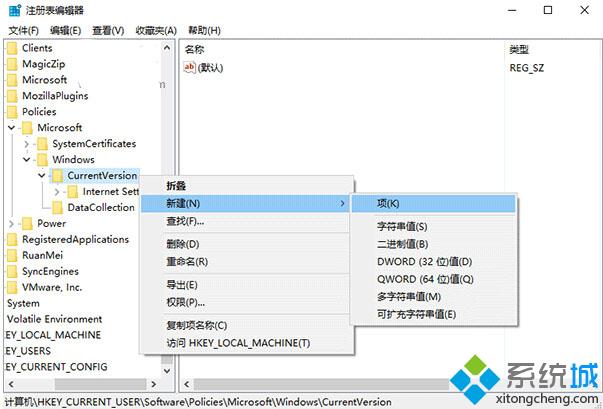
注意,如果你的系统中没有PushNotifications项,需要右键单击CurrentVersion新建“项”(如上图),命名为PushNotifications
3、点击PushNotifications,在右侧新建DWORD(32位)值,命名为NoTileApplicationNotification,双击后把数值数据改为“1”,如下图:
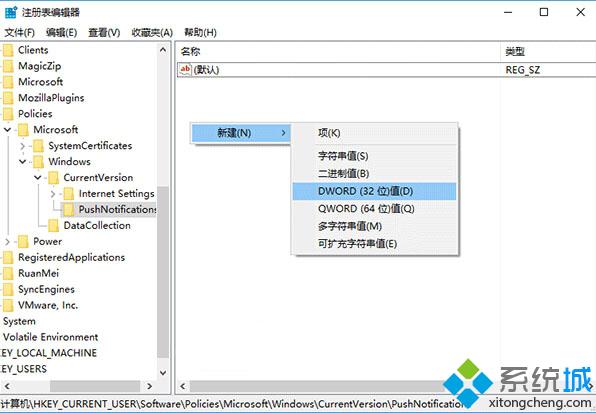
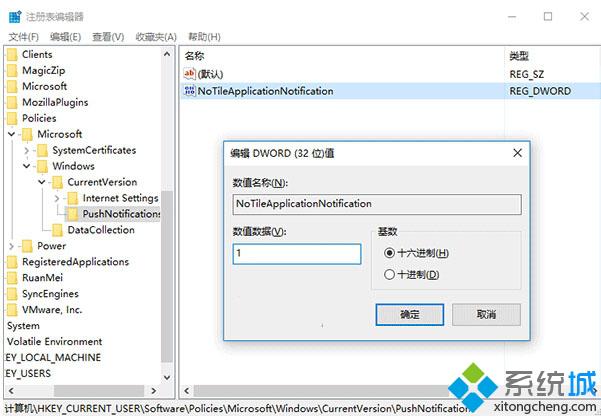
4、按照系统城介绍过的《Win10开始菜单动态磁贴通知如何全部清除》,清理已有磁贴的缓存。
5、注销重新登录或者使用软媒魔方首页的快捷指令来重启文件资源管理器,修改生效。

▲关闭后
要想恢复通知显示,把NoTileApplicationNotification数值数据改为“0”,或者直接删除该键,然后重启文件资源管理器即可。
通过上述步骤的简单操作,我们就能在Win10系统一次性关闭所有磁贴通知了。这样操作,会给我们带来不少便利。感兴趣的朋友们,不妨试着体验一下!
相关教程:win10关闭动态磁贴我告诉你msdn版权声明:以上内容作者已申请原创保护,未经允许不得转载,侵权必究!授权事宜、对本内容有异议或投诉,敬请联系网站管理员,我们将尽快回复您,谢谢合作!










