windows10系统如何更改UG8.0背景颜色
从事设计工作的用户,相信对UG8.0并不陌生。不过,最近有些使用windows10系统的用户反馈,UG8.0的默认背景颜色并不是自己想要的,非常影响自己的画图和建模质量,这该怎么办呢?下面,小编就分享下win10系统更改UG8.0背景颜色的具体方法。
具体方法如下:
1、打开UG8.0软件,在左上角“文件”菜单中找到新建按钮,点击新建,选择一个新建的类别,这里以“建模”为例;

2、点击确定后,就进入到了建模的页面,我们发现现在的背景颜色为灰色,然后再找到“首选项”选项;

3、找到首选项后,点击展开首选项,在首选项下拉菜单中找到“背景”,选中它点击进入;
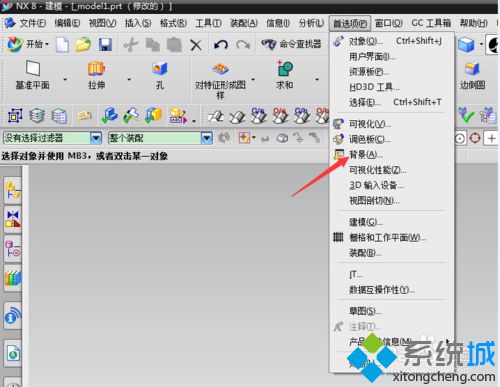
4、点击背景后就出来了,编辑背景的对话框,有着色背景和线框背景两大类,我们只修改修改着色背景即可;
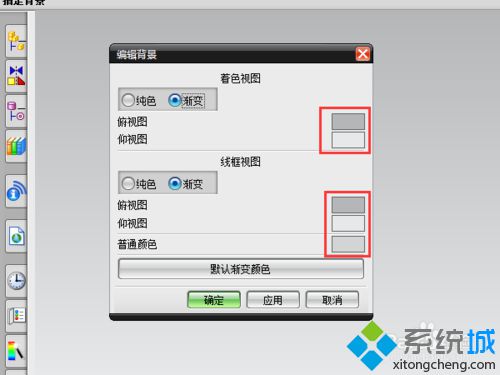
5、在着色背景中要先选中“渐变”选项,然后点击“俯视图”,进入颜色编辑模块,选择我们想要的背景颜色,点击确定;

6、然后在选择“仰视图”,和上一步修改俯视图的操作一样,选择同样的颜色,点击确定即可;

7、背景颜色设置完成以后,我们可以看一下实际效果是否和是我们要的效果,如果是,则证明背景颜色设置已成功。

以上就是系统城小编给大家介绍的win10更改UG8.0背景颜色的具体方法了。有需要的用户,赶紧尝试看看!大家可以关注系统城更多精彩教程https://www.xitongcheng.com/
相关教程:打印图片怎么调整背景颜色win7如何更改配色方案我告诉你msdn版权声明:以上内容作者已申请原创保护,未经允许不得转载,侵权必究!授权事宜、对本内容有异议或投诉,敬请联系网站管理员,我们将尽快回复您,谢谢合作!










