Win10系统下怎么添加韩语
一些用户因为工作需求,想要在windows10系统中添加韩语,可是操作了很久都没有成功,这该怎么办呢?为了帮助大家更好地使用win10正式版系统,下面小编就分享下在windows10中添加韩语的具体方法。
具体方法如下:
1、使用Windows+E快捷键,调出资源管理器→打开控制面板。
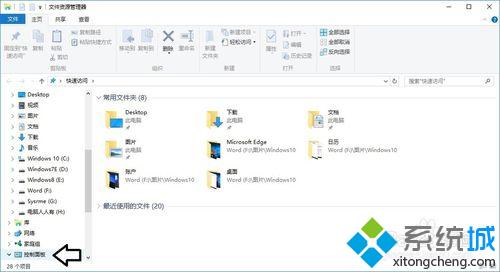
2、控制面板→时钟语言和区域。
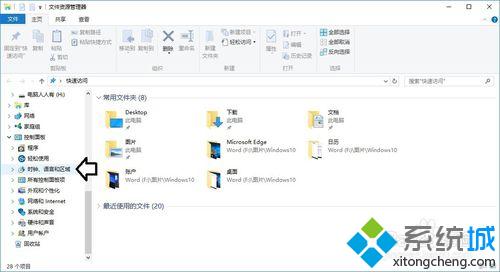
3、时钟语言和区域→语言。
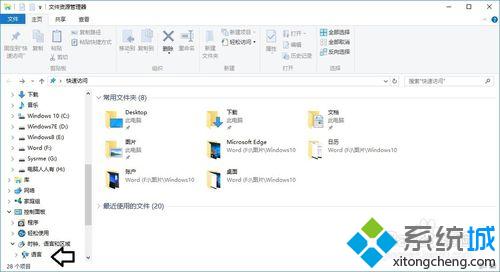
4、添加语言(这里的菜单开始不一样了)。
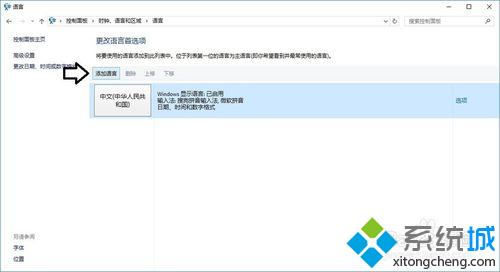
5、定位到拼音C→朝鲜语→添加。
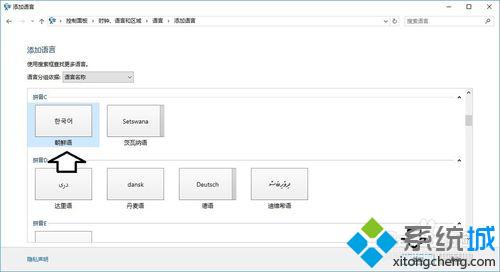
6、点选之后→下载(保持联网)。
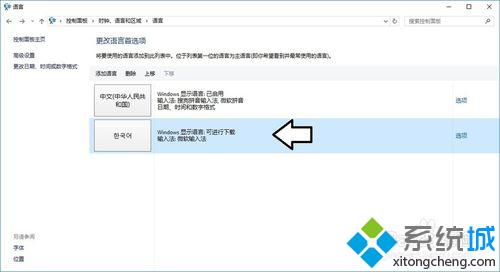
7、下载并安装语言包(时间稍长,耐心等待)。
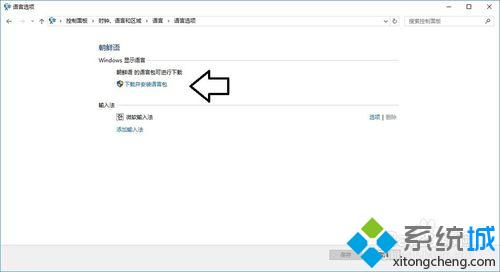
8、还有系统更新的补丁……
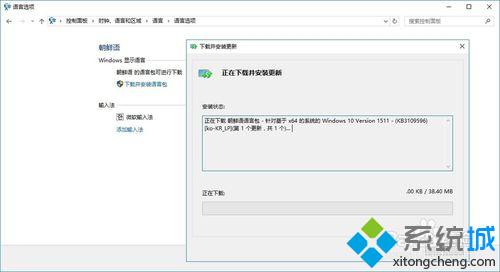
9、安装完成→关闭。
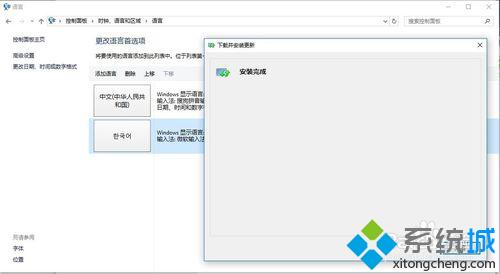
10、再到语言页面,选中韩语→上移,重启电脑即可生效。
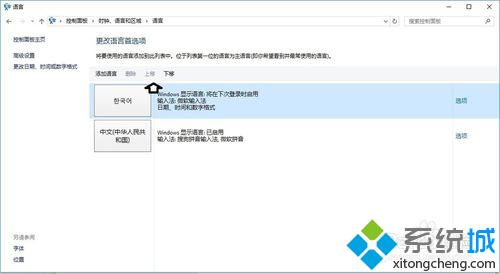
11、将在下次登录时生效→保存。
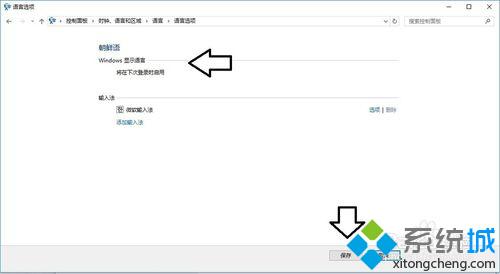
12、在任务栏选择搜狗输入法,还是可以在这里输入简体中文的。

通过上述步骤的简单操作,我们就能在Windows10操作系统下成功添加韩语了。感兴趣的朋友们,不妨参考下小编的方法。
相关教程:天猫客服回复短语添加添加trustedinstallerwin7系统韩语输入法windows7韩语输入法win7系统不显示韩文我告诉你msdn版权声明:以上内容作者已申请原创保护,未经允许不得转载,侵权必究!授权事宜、对本内容有异议或投诉,敬请联系网站管理员,我们将尽快回复您,谢谢合作!










