win10系统如何更改输入法切换快捷键
不少用户都反馈,在最新的windows10系统中切换输入法总是非常不方便,这该怎么办呢?其实,我们完全可以通过更改输入法切换快捷键来解决该问题。今天系统城小编给大家分享一下具体操作方法。希望能够帮到所有有需要的朋友们!
步骤如下:
1、按下“Win+I”组合键呼出“设置”界面,点击“时间和语言”;
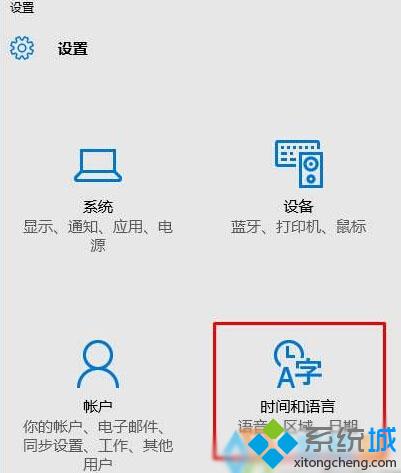
2、点击左侧的“区域和语言”,点击右侧的底部的“其他日期、时间和区域设置”,在弹出的窗口中点击“更换输入法”;
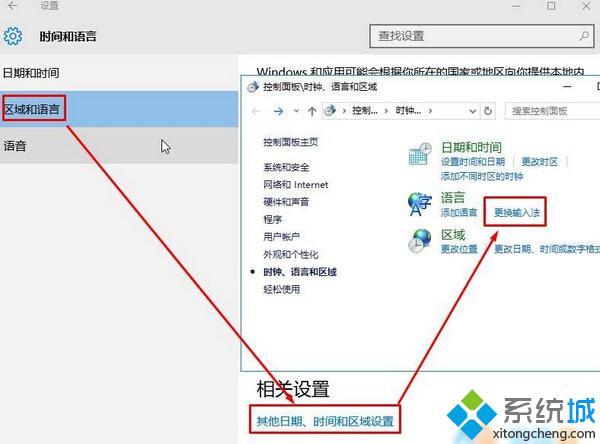
3、点击左侧的“高级设置”;
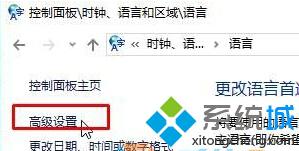
4、在“高级设置”窗口点击“更改语言栏热键”;
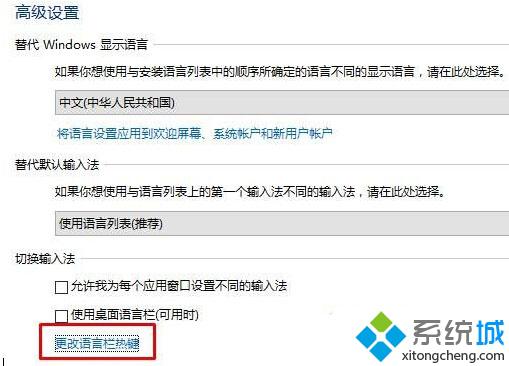
5、选中“在输入语言之间”,然后点击“更改按键顺序”;
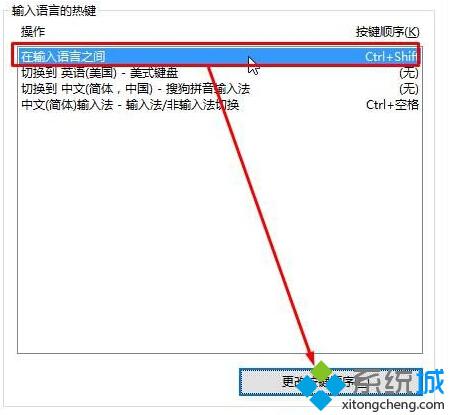
6、然后在“更改按键顺序”界面选择合适的快捷键,点击确定,然后不要忘记保存即可。
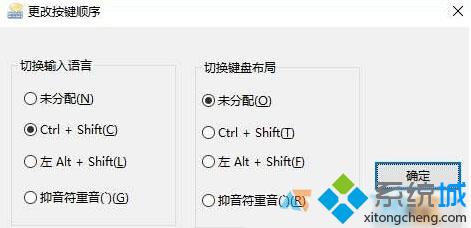
通过上述步骤的简单操作,我们就能在windows10系统中成功更改切换输入法快捷键了。方法并不复杂,大家只要操作一遍,相信很快就能学会!
相关推荐:
Win10微软拼音输入法快捷键与游戏按键起冲突了怎么办
相关教程:切换键盘快捷键更改系统热键输入法总是自动切换系统输入法快捷键xp系统如何切换用户我告诉你msdn版权声明:以上内容作者已申请原创保护,未经允许不得转载,侵权必究!授权事宜、对本内容有异议或投诉,敬请联系网站管理员,我们将尽快回复您,谢谢合作!










