Win10系统怎样调节任务切换背景透明度【图文教程】
使用Win10正式版系统的用户发现,在按Alt+Tab切换任务时,缩略图窗口总会出现暗色透明背景。有些用户为了看起来更加美观,就希望能够调节这个背景的透明度,这该如何操作呢?接下来,系统城小编就为大家分享一个调节方法。该方法可以调节的不止这个背景,就连调节时的整体背景色调都可以改变。感兴趣的用户,可以使用看看!
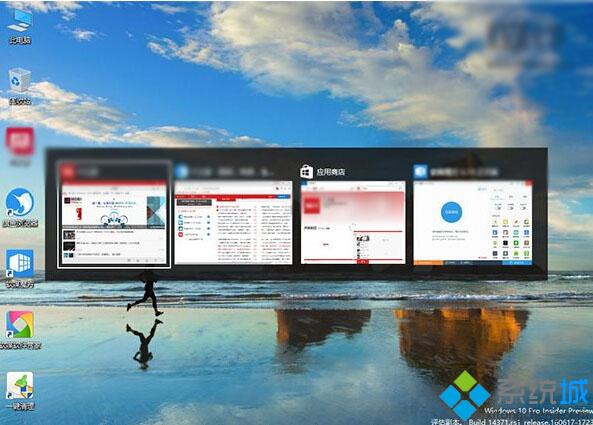
▲图片说明:默认效果
具体如下:
1、在Cortana搜索栏输入regedit,按回车键进入注册表编辑器;
2、定位到
HKEY_CURRENT_USER\SOFTWARE\Microsoft\Windows\CurrentVersion\Explorer
3、在Explorer下新建项,命名为MultitaskingView;
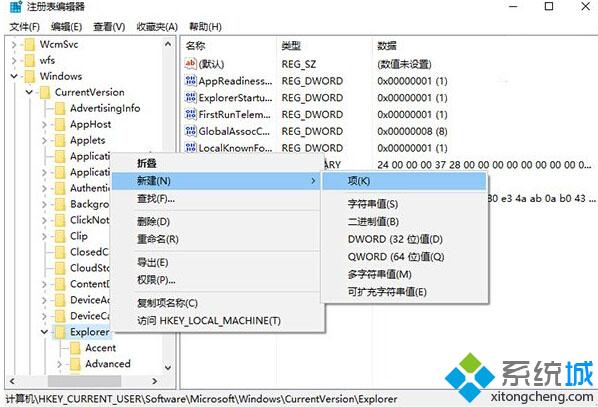
4、在MultitaskingView下新建项,命名为AltTabViewHost;
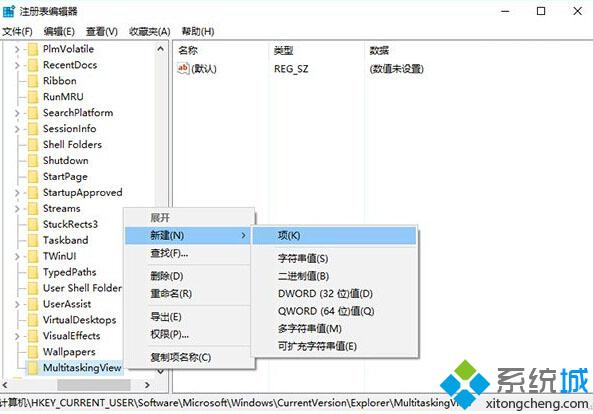
5、在AltTabViewHost右侧窗口新建DWORD(32位)值,命名为Grid_backgroundPercent(修改窗口缩略图背景明暗);
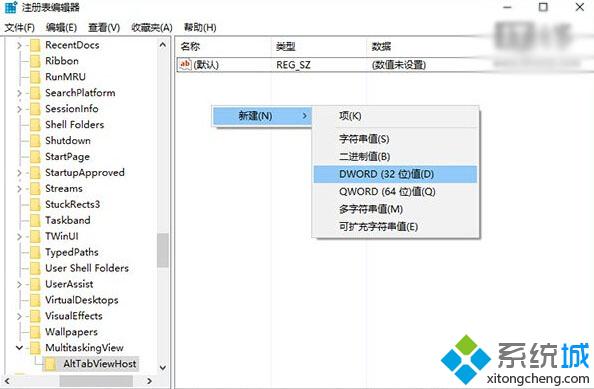
6、双击修改数值数据,在“基数”下选择“十进制”,可调节范围是0~100(提示:在16进制下也可调节,只不过你要把10进制的0~100换算成十六进制数进行填写。0为全透明,100为全黑不透明),你可以根据喜欢的效果进行尝试调节,调节即时生效;
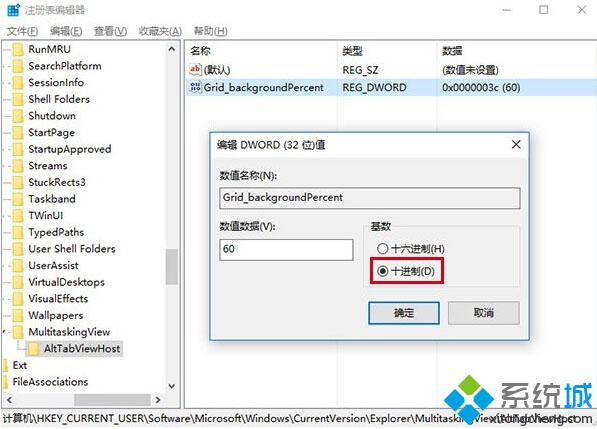
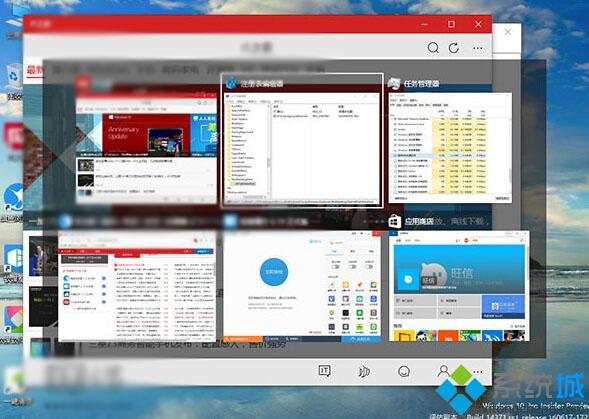
▲图片说明:“60”的效果
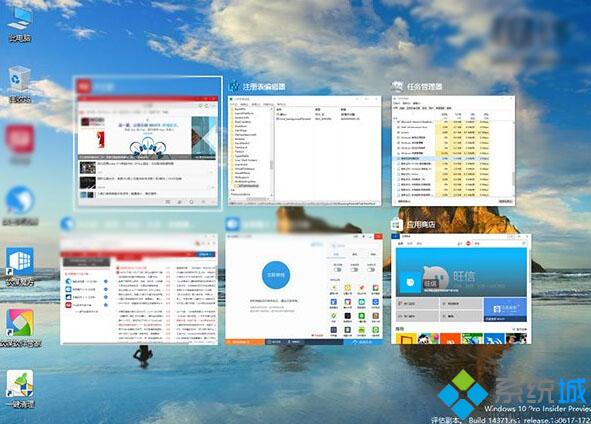
▲图片说明:“0”的效果
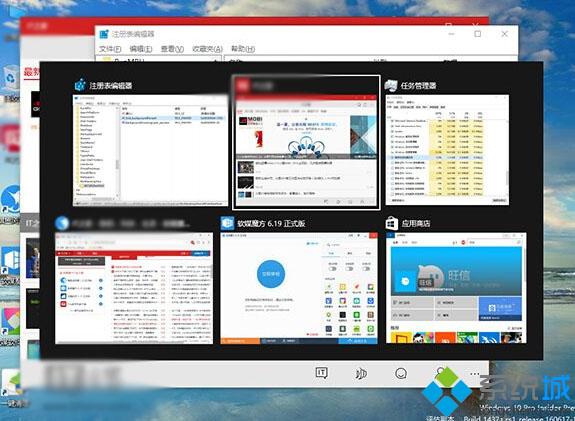
▲图片说明:“100”的效果
7、再在AltTabViewHost右侧窗口新建DWORD(32位)值,命名为BackgroundDimmingLayer_percent(修改整体背景明暗)
8、双击修改数值数据,在“基数”下选择“十进制”,可调节范围是0~100(0为全透明,100为全黑不透明),你可以根据喜欢的效果进行尝试调节,调节即时生效(方法同第6步);
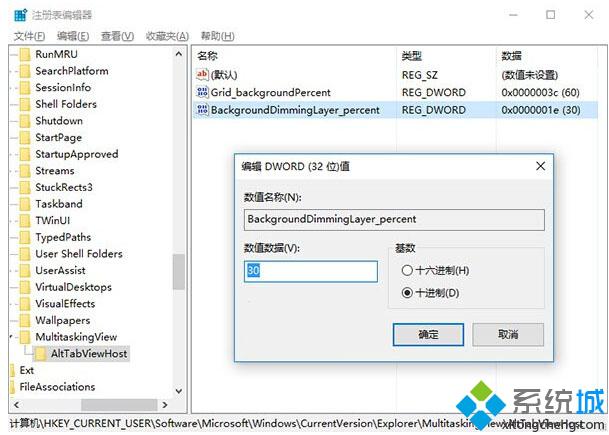
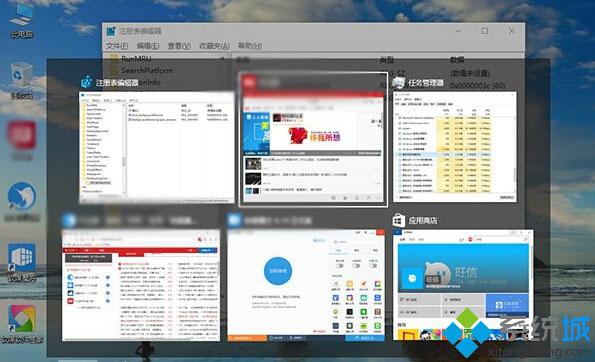
▲图片说明:整体背景“30”,缩略图背景“60”的效果
▲图片说明:整体背景“100”全黑效果
windows10任务切换背景透明度调节方法就介绍到这里了。若是你想要恢复默认的设定,那么直接删除Grid_backgroundPercent和BackgroundDimmingLayer_percent就可以了。更多精彩的内容请继续关注系统城官网www.xitongcheng.com
相关教程:键盘背光灯怎么调节tab+alt打印图片怎么调整背景颜色windows8任务栏透明win10任务栏全透明我告诉你msdn版权声明:以上内容作者已申请原创保护,未经允许不得转载,侵权必究!授权事宜、对本内容有异议或投诉,敬请联系网站管理员,我们将尽快回复您,谢谢合作!










