Win10系统搜索栏搜索不显示结果如何解决
升级win10系统用户越来越多了,因此他们反馈的问题也增多了。比如,有用户反馈升级win10后,发现搜索栏搜索不显示结果。这是怎么回事呢?其实,该情况很可能是由于升级过程中的一些小问题造成的,在注册表中就可以看到有些项目不正确。因此想要让搜索功能恢复正常,就得干掉罪魁祸首。下面,就随系统城小编看看具体操作步骤吧!
推荐:win10正式版32位简体中文版下载

具体方法如下:
1、按Win+R键调出运行,输入regedit后按回车键进入注册表编辑器
2、定位到
HKEY_LOCAL_MACHINE\SOFTWARE\Microsoft\Windows\CurrentVersion\Explorer\FolderTypes\{ef87b4cb-f2ce-4785-8658-4ca6c63e38c6}\TopViews\{00000000-0000-0000-0000-000000000000}
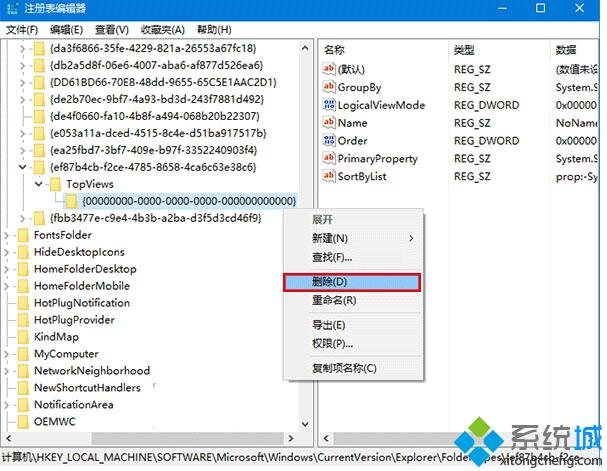
3、在{00000000-0000-0000-0000-000000000000}上单击右键,选择“删除”(如上图)
4、64位系统还要定位到如下位置,并删除{00000000-0000-0000-0000-000000000000}
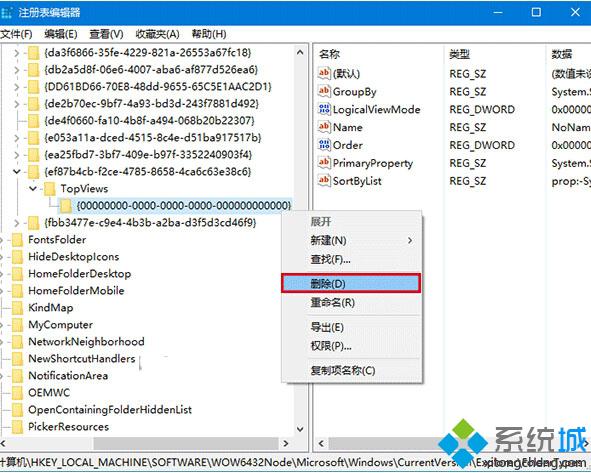
HKEY_LOCAL_MACHINE\SOFTWARE\Wow6432Node\Microsoft\Windows\CurrentVersion\Explorer\FolderTypes\{ef87b4cb-f2ce-4785-8658-4ca6c63e38c6}\TopViews\{00000000-0000-0000-0000-000000000000}
删除之后重启电脑问题就会解决。
以上就是系统城小编为大家介绍的Win10系统搜索栏搜索不显示结果问题的解决方法了。大家在使用win10过程中,如果也碰到同样情况,可以按照上述步骤操作看看!
相关教程:windowsxp搜索助理win8系统搜索不到wifiwin8系统如何搜索文件win7系统如何搜索文档我告诉你msdn版权声明:以上内容作者已申请原创保护,未经允许不得转载,侵权必究!授权事宜、对本内容有异议或投诉,敬请联系网站管理员,我们将尽快回复您,谢谢合作!










