Windows10系统电脑如何安装OS X 10.11【图文教程】
OS X 10.11是苹果公司发布的苹果电脑系统,它的功能非常强大。而如果你的电脑是Windows10系统,不是苹果的,就无法体验这个系统了,这该怎么办呢?没关系,系统城小编将会带你用VM虚拟机安装OS X 10.11!
推荐:win10 32位精简版下载
具体如下:
1、首先将VMware Workstation 12 Pro安装好,链接在后面会发,安装方法就不说了,很简单。

2、接下来请下载苹果系统破解补丁,不然就会没苹果系统的选项,链接在后面。
3、补丁安装方法,首先把下载的破解补丁解压,然后打开这个补丁,找到Windows-install,用管理员身份打开,让他安装,等到窗口自动关闭。注意:这时候有关vm的进程全关闭,不然不成功,而且破解补丁必须在英文目录,不然识别不出来,也会失败。
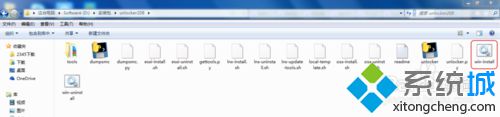
4、打开VMware Workstation 12 Pro,新建虚拟机,选择典型,再点下一步。
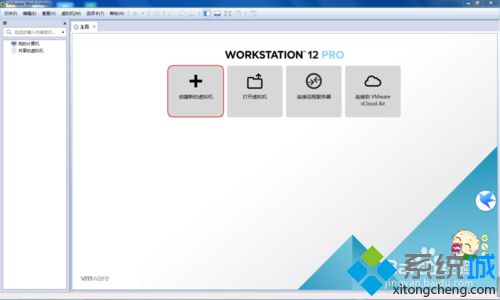
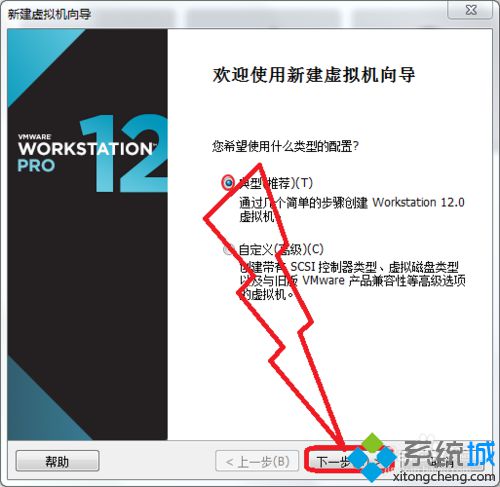
5、然后选择os x 10.11的cdr(懒人版),点下一步,选择Apple Mac OS X (M),版本选OS X 10.11,再点击下一步。
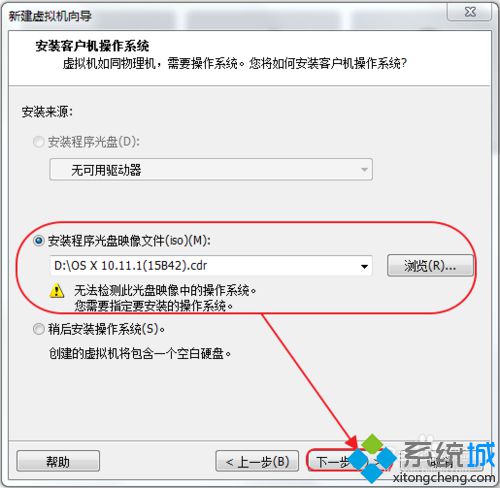
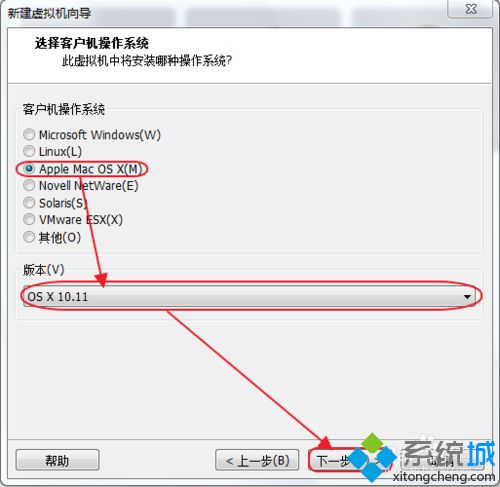
6、虚拟机名称,位置,自己选,可以默认,只要你找得到虚拟机的位置就行。下一步。
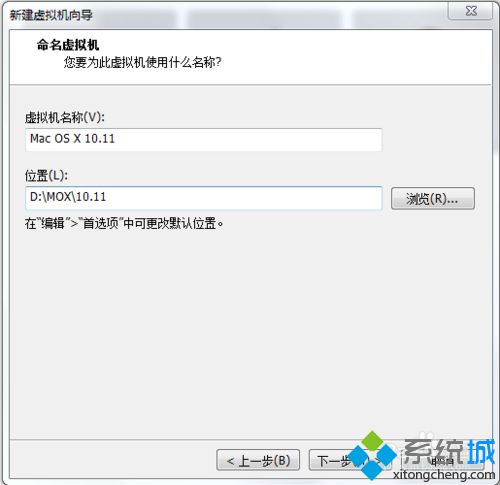
7、又是一个自己选择的界面,硬盘,至少40GB,内存不足就算了吧!
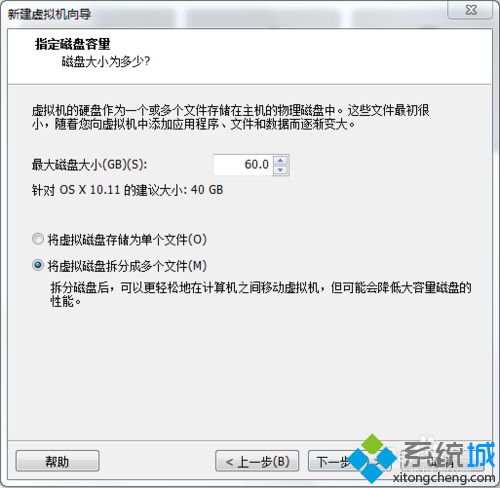
8、要完成了,好激动啊,点击完成。
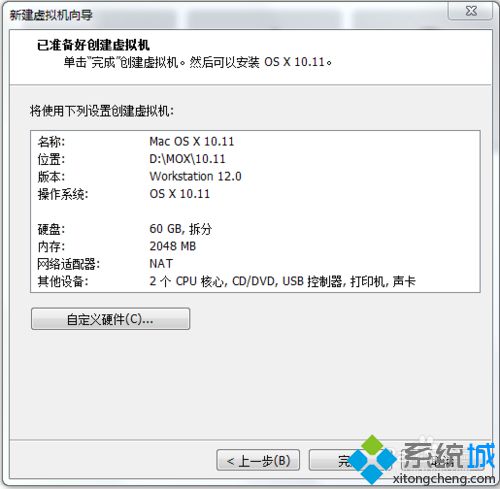
9、别以为就可以打开虚拟机安装OS X 10.11了,还有一个步骤。找到虚拟机存储的位置,这就是我刚刚让你把位置记住的原因,找到两个方形串在一起的图标的文件,用记事本打开。
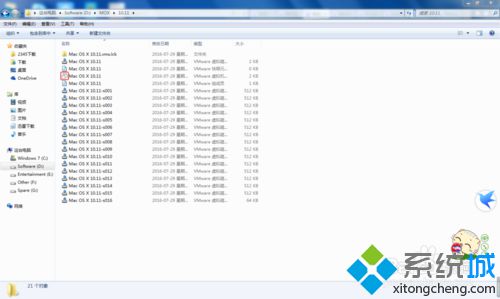
10、使用记事本打开后,在 smc.present = "TRUE" 后添加smc.version = 0,不弄的话打开虚拟机就会出错!
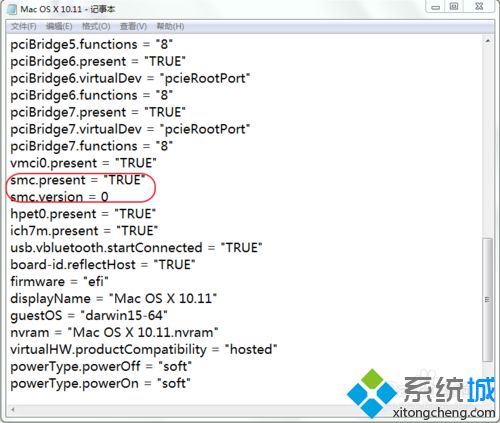
11、接下来请回到虚拟机,打开os x 10.11虚拟机。
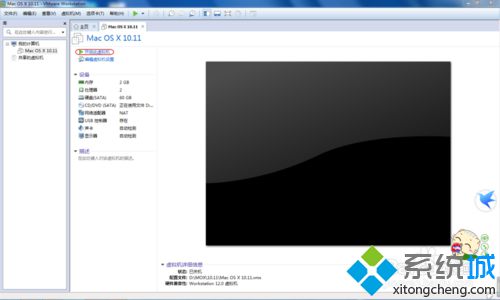
Windows10系统电脑安装OS X 10.11的方法就介绍到这里了。感兴趣的朋友们,可以按照上述几个步骤操作看看,希望能够帮助到大家!
相关教程:凤凰os苹果更新系统死机怎么办苹果上门装系统苹果一体机怎么进pe苹果mac的虚拟机死机怎么办我告诉你msdn版权声明:以上内容作者已申请原创保护,未经允许不得转载,侵权必究!授权事宜、对本内容有异议或投诉,敬请联系网站管理员,我们将尽快回复您,谢谢合作!










