Windows10 WinRE模式下如何重置系统
Windows10正式版系统自带了非常好用的“重置”功能,使用该功能重装系统,可以很好地防止资料流失。重置方法一般有两种,一种是在Win10系统设置-更新和恢复-恢复中进行重置,还有一种就是在WinRE环境下重置,WinRE模式重置可以在Win10无法启动到桌面时使用。下面就随系统城小编来一起看看具体步骤。
用户须知:win10重置需确保自带的恢复分区没有被你删除,否则无法成功;其次重置功能成功率不高,而且速度偏慢,有时需要你插入win10启动U盘协助,所以建议实现制作好win10启动U盘,在失败的时候还能通过U盘重装,一举两得:uefi gpt模式安装win10官方系统教程
一:先进入Win RE模式
几种方式:
(1)系统下选择重启时,按 shift+重启。
(2)“开始”--- “设置”---“更新和安全”---“恢复”---“高级启动”下的重启。
(3) 2分钟内反复强制关机2次,第三次会自动进入此模式。
二:进入Win RE模式后,在继续操作
1、选择疑难解答;
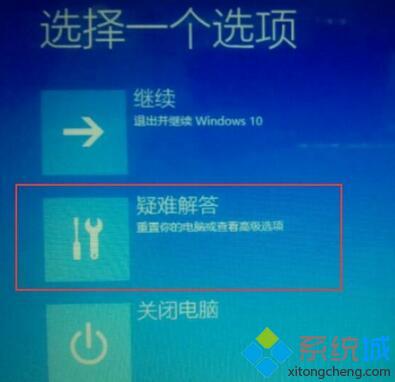
2、选择重置此电脑;
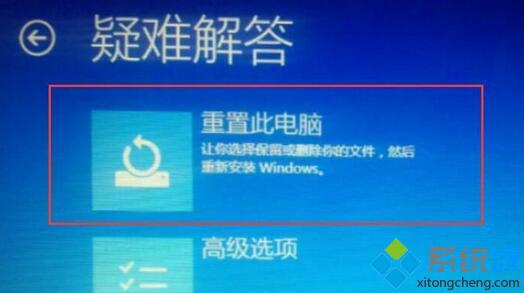
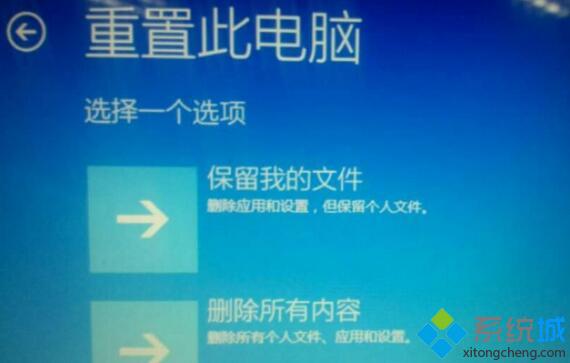
3、如果没有设置密码,直接点击继续;
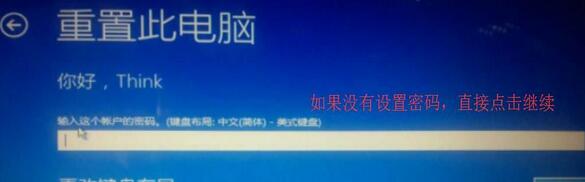

4、选择初始化。

好了,Windows10系统在WinRE下重置的方法就为大家介绍到这里了。如果你也有同样需求的话,赶紧按照上面的步骤进行操作吧!
我告诉你msdn版权声明:以上内容作者已申请原创保护,未经允许不得转载,侵权必究!授权事宜、对本内容有异议或投诉,敬请联系网站管理员,我们将尽快回复您,谢谢合作!










