win10系统下Word2010如何输入上标和下标
在日常的学习工作中,很多windows10系统用户都会使用到Word文档。不过,他们表示在Word2010中如何输入上标下标的问题一直都无法解决,感觉非常烦人,该怎么办呢?下面,就随小编看看具体方法!
推荐:windows10免激活系统下载
方法一:
1、打开一篇Word文档(图标红的部分,格式错误,有待改正);
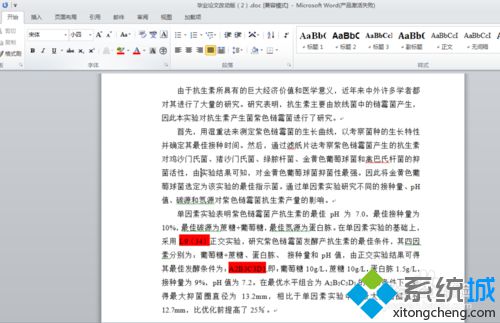
2、选中所有需要修改为下标的部分(如下图);
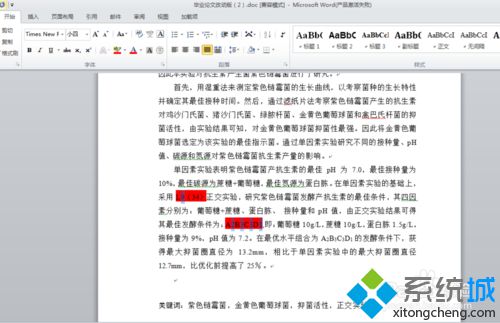
3、点击如下图中蓝色箭头所指的“下标”图标;
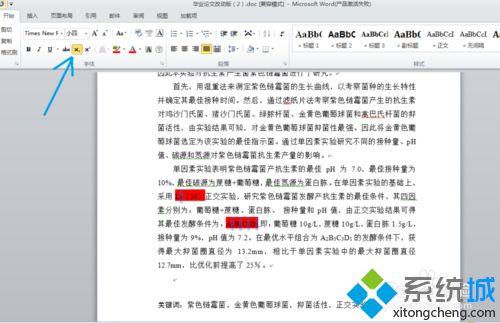
4、选中需要修改为上标的部分(如下图);
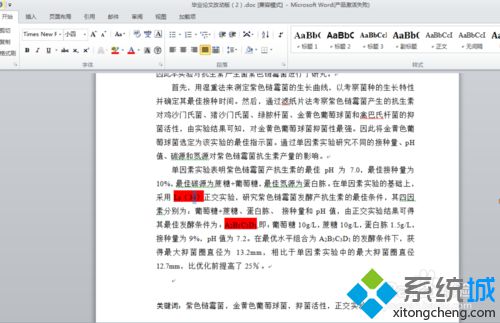
5、点击如下图中蓝色箭头所指的“上标”图标,即可。
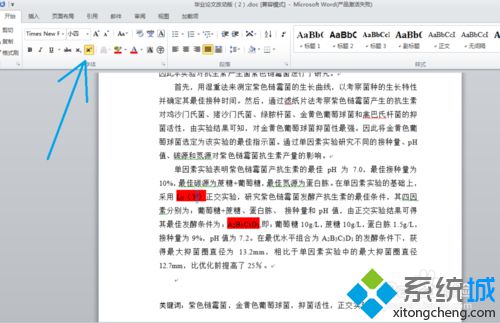
方法二:
1、如下图在Word文档中直接输入“A”;
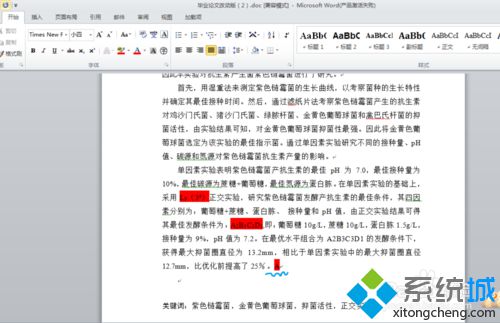
2、点击如下图中蓝色箭头所指的“下标”图标;
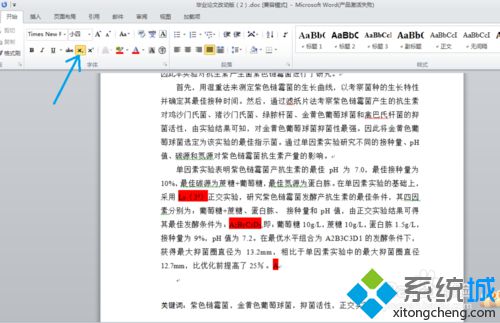
3、输入数字“2”;
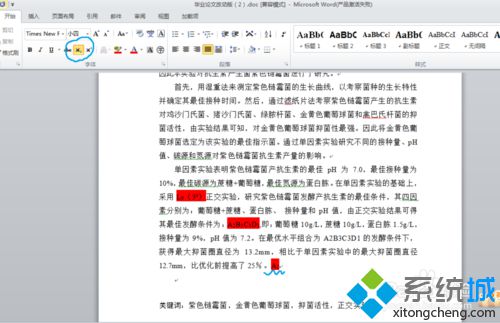
4、再次点击菜单中的“下标”图标,关闭“下标”指令(结果如蓝色圈出部分);
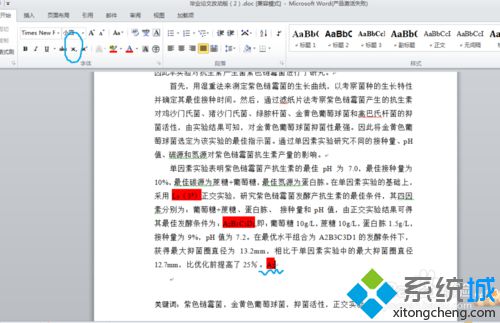
5、同理,输入余下部分。
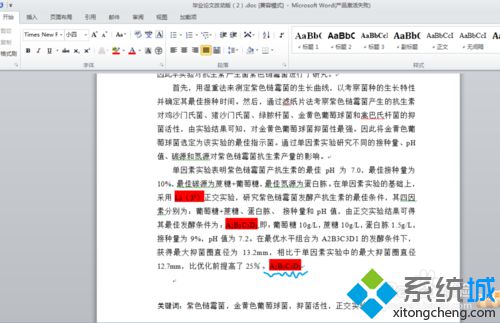
win10系统下Word2010输入上标和下标的两种方法就为大家介绍到这里了。大家可以根据自己的需求,任选一种方法进行操作!关注Windows10,锁定系统城(https://www.xitongcheng.com/)
相关教程:centos系统下docker我告诉你msdn版权声明:以上内容作者已申请原创保护,未经允许不得转载,侵权必究!授权事宜、对本内容有异议或投诉,敬请联系网站管理员,我们将尽快回复您,谢谢合作!










