win10系统下怎样给word 2007文档加密
我们在日常办公中经常会使用到word 2007,如果想要更好地保护文档信息的话,可以设置一个密码。那么,这该如何操作呢?接下来,小编就以windows10正式版系统为例,为大家分享给word 2007文档加密的具体方法。
具体如下:
1、用word 2007打开编辑好的文档,单击页面最左上角的“office按钮”;

2、找到“准备”——“加密文档”命令,毫不犹豫地戳下去;
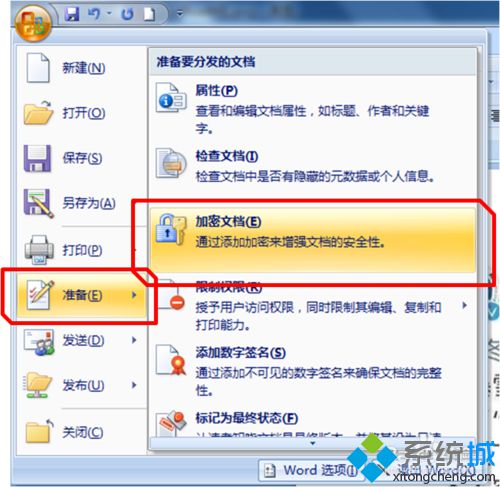
3、在打开的“加密文档”对话框中首次输入要设置的打开密码;(注意:密码是区分大小写的哦!而且如果忘记密码的话,可就没办法了,你的重要文档会变成任何人都不会知道的秘密。)

4、在“确认密码”对话框中再次输入要设置的打开密码;

5、密码设置完毕,单击页面右上角关闭按钮(红色叉号);(注:如果提示是否保存,一定得选要保存。)

6、选择保存位置,取个名字,戳戳“保存”按钮;
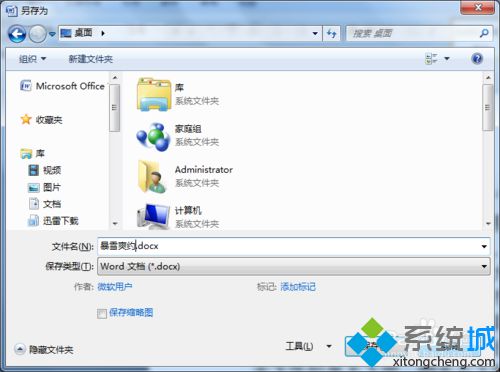
7、找到刚刚保存的文档,双击打开,立马会提示输入打开密码;

8、输入设置的密码,单击“确定”按钮;
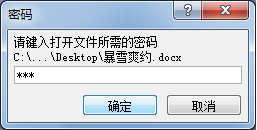
9、现在你就可以独自欣赏你的小秘密了。

windows10系统下给word 2007文档加密的方法就为大家介绍到这里了。如果想让文档变得更加安全的话,可以按照上面的方法尝试操作看看!
相关教程:文档怎么加密码保护怎么在word文档中加入公式如何给电脑文档加密文档加密怎么设置word加密方法我告诉你msdn版权声明:以上内容作者已申请原创保护,未经允许不得转载,侵权必究!授权事宜、对本内容有异议或投诉,敬请联系网站管理员,我们将尽快回复您,谢谢合作!










